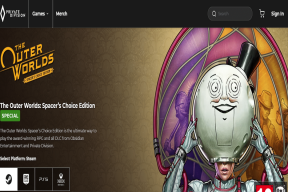Cómo poner un gráfico circular en Google Docs y 9 formas de personalizarlo
Miscelánea / / November 29, 2021
Los gráficos son herramientas perfectas para mostrar y estudiar valores numéricos en una representación pictórica. Eso significa los gráficos solo se pueden crear en Google Sheets y no Docs? No. También puede hacer un gráfico en Google Docs. Aquí le diremos cómo agregar un gráfico circular en Google Docs and Drawings.

Los datos simples ofrecidos en texto o números son aburridos. Para hacerlo atractivo e informativo, tenemos varios tipos de gráficos, como barras, columnas, líneas y circulares.
En un gráfico circular, sus datos se dividen en diferentes secciones que aparecen como porciones de un gran pastel. Comprendamos cómo crear un gráfico circular en Google Docs. También hemos incluido una serie de consejos para editar sus gráficos circulares.
Cómo insertar gráficos circulares en Google Docs
Hay dos métodos para agregar un gráfico circular en Google Docs. Primero, puede crear un nuevo gráfico circular directamente desde Google Docs o agregar un gráfico circular existente desde Google Sheets. Si opta por el primer método, se crea una nueva hoja de cálculo para agregar datos.
1. Crear nuevo gráfico circular
Estos son los pasos para el mismo:
Paso 1: Abra el documento de Google Docs donde desea agregar un gráfico circular en su PC.
Nota: No puede agregar gráficos circulares en las aplicaciones móviles de Google Docs.
Paso 2: Haga clic en Insertar, seguido de Gráfico. Luego seleccione Pie en el menú.

Paso 3: Se agregará un gráfico circular con datos de muestra en Documentos. Notará que no puede cambiar los valores directamente en Docs. Para eso, tendrá que editar el gráfico circular en Hojas de cálculo de Google (más sobre eso a continuación).

2. Agregar gráfico circular existente de Google Sheets
Si tiene un gráfico circular junto con sus datos en Hojas de cálculo, puede agregarlo fácilmente a Documentos. Para eso, abra el documento Docs donde desea agregarlo. Luego vaya a Insertar> Gráfico> Desde hojas.

La interfaz mostrará tus hojas de cálculo. Haga clic en el que tiene un gráfico circular que desea agregar y presione el botón Seleccionar.

También en Guiding Tech
Cómo editar gráficos circulares en Google Docs
Para cambiar los datos de un gráfico circular, haga clic en el gráfico una vez. Verá el icono de vínculo o archivo adjunto en la esquina superior derecha. Haga clic en él y seleccione Código abierto.

Serás llevado a su hoja de cálculo. Desplácese hacia arriba y encontrará las filas y columnas con sus datos. Cambie los nombres de las secciones y sus valores según sus necesidades. Lo mismo se reflejará en el gráfico circular.
Propina: Haga doble clic en el cuadro del gráfico circular para mostrar las opciones del editor de gráficos.

Actualizar gráfico circular en Google Docs
Cualquier cambio que realice en la hoja de cálculo del gráfico circular, ya sean valores u otras personalizaciones (como se muestra a continuación), no se reflejará directamente en Google Docs. Tienes que actualizarlo. Tan pronto como realice algún cambio, obtendrá el botón Actualizar en el documento de Google Docs. Haga clic en él para reflejar los cambios en su gráfico circular.

Ahora veamos algunos consejos de personalización para gráficos circulares.
1. Cambiar el título del gráfico circular
El título predeterminado del gráfico circular es Puntos puntuados. Para cambiarlo, haga doble clic en el mismo texto en la hoja de cálculo. Sí, tienes que editarlo en la hoja de cálculo y no en Docs.

Cuando haga doble clic en él, verá que el texto está seleccionado y se abrirá una ventana de personalización a la derecha. Escriba el nuevo nombre del título. También puede cambiar la fuente, el tamaño y el color del título desde las opciones disponibles en Títulos de gráficos y ejes en la ventana derecha. Haga clic en Actualizar en Google Docs.

2. Cambiar el color de las rebanadas de pastel individuales
Un gráfico circular suele tener partes de diferentes colores. Si tu no me gustan los colores predeterminados para las porciones de pastel, puede cambiarlas. Para eso, abra la fuente de su gráfico circular, es decir, las Hojas de cálculo de Google vinculadas como se muestra en la sección de edición de gráficos circulares.
Luego, haga doble clic en la rebanada cuyo color desea cambiar. En las opciones del editor de gráficos a la derecha, elija su color preferido de Color de sector circular en la pestaña Personalizar. Del mismo modo, cambie por otros. Actualice los cambios en Google Docs.

3. Agregar color de fondo al gráfico circular
Para eso, abra el gráfico circular en su hoja de cálculo. Haga doble clic en él para mostrar las opciones del editor de gráficos. Haga clic en la pestaña Personalizar. Abra la sección Estilo de gráfico. Cambiar el color de fondo bajo la opción provista. Luego presione el botón Actualizar en Documentos.

4. Crear un gráfico circular en 3D
Para hacerlo, siga los pasos mencionados anteriormente para abrir la sección Estilo de gráfico en el Editor de gráficos. Luego, marque la casilla junto a 3D. Asegúrese de presionar el botón Actualizar en Documentos.

También en Guiding Tech
5. Mostrar valores dentro de sectores
De forma predeterminada, los valores del gráfico circular estarán disponibles fuera del gráfico. Para mostrar los valores en la parte superior del gráfico circular, abra la ventana del editor de gráficos en la hoja de cálculo. Luego, abra la sección Gráfico circular y haga clic en el cuadro desplegable debajo de la etiqueta Rebanada. Seleccione su elección. También puede cambiar el color del texto. Para reflejar los cambios, haga clic en Actualizar en Google Docs.

6. Cambiar la posición de las etiquetas
Para hacerlo, abra la sección Leyendas en Editor de gráficos> Personalizar en la hoja de cálculo del gráfico circular. Seleccione la ubicación en el cuadro desplegable Posición. Si es necesario, cambie el color, el tamaño y la fuente del texto. Luego, actualice Google Doc.

7. Descargar gráfico circular como imagen
Para eso, abra el gráfico circular en su hoja de cálculo. Luego haga clic en el gráfico circular y presione el ícono de tres puntos en la esquina superior derecha. Seleccione Descargar y elige el tipo de imagen.

8. Cambiar el tema de los gráficos circulares
A veces, queremos hacer coincidir los colores del gráfico circular con nuestro tema. En lugar de cambiar el color de cada sector, puede cambiar el tema de su gráfico circular. Para eso, haga clic en su gráfico circular en Google Docs. Luego presione la opción Formato en la parte superior y seleccione Imagen> Opciones de imagen.

Desde la ventana Opciones de imagen en el lado derecho, seleccione la combinación de colores su tema en el cuadro desplegable debajo de Volver a colorear.

Propina: Puede acceder a las ventanas de Opciones de imagen haciendo clic con el botón derecho en el gráfico circular y seleccionando Opciones de imagen.
9. Cambiar la transparencia del gráfico circular
Para eso, abra la ventana Opciones de imagen haciendo clic con el botón derecho en el gráfico circular o desde Formato> Imagen> Opciones de imagen. Ajuste la transparencia en la opción Transparencia en Ajustes. También puede personalizar el brillo y el contraste de su gráfico circular.

Agregar gráficos circulares en dibujos de Google
El método para agregar un gráfico circular en Dibujos de Google es similar al de Google Docs. Es decir, vaya a Insertar> Gráfico> Circular en Dibujos de Google. Las otras opciones de personalización también se aplican a los dibujos.
¿Ahora el gráfico circular muestra todas las etiquetas?
En caso de que su gráfico circular haya omitido un conjunto de datos, podría deberse a que su valor es 0 o negativo. Así que evita esos valores.
También en Guiding Tech
Limite usted mismo
Los gráficos circulares son excelentes herramientas para mostrar sus datos a todo tipo de personas, especialmente a aquellos que desean comprender la situación visualmente en lugar de verificar los números. Una gran cantidad de valores o filas no se reflejan bien en los gráficos circulares. Para eso, debe considerar otros tipos de gráficos que puede agregar y modificar de la misma manera mientras usa Google Docs.
A continuación: Google Docs no se limita solo a gráficos. Incluso puedes crear una línea de tiempo en él. Aquí hay una guía que habla sobre cómo crear líneas de tiempo en Documentos.