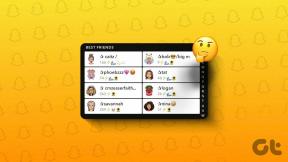Cómo personalizar el Centro de notificaciones en Mac
Miscelánea / / November 29, 2021
MacOS Big Sur introdujo una actualización visual para los usuarios de Mac. Además de un nuevo menú Finder, un efecto translúcido en la barra lateral de la aplicación y nuevos íconos, el Centro de notificaciones recibió una actualización importante. A diferencia de iOS y iPadOS, el Centro de notificaciones de Mac combina notificaciones y widgets. Siga leyendo para dominar el Centro de notificaciones en Mac.

El Centro de notificaciones en Mac combina todos los datos de varias aplicaciones y los almacena en un solo lugar. También puede agregar widgets integrados de Apple o de terceros con diferentes tamaños. Incluso puede usar el Centro de notificaciones para activar el modo No molestar de su Mac.
Acceder al Centro de notificaciones en Mac
El Centro de notificaciones se encuentra en el lado derecho de la Mac. Hay dos formas de acceder a él fácilmente en Mac.
- Vaya a la esquina superior derecha de la barra de menú de su Mac y haga clic en la fecha / hora para abrir el menú.
- Si usa un trackpad con su Mac, coloque dos dedos cerca del borde derecho del pad y deslice hacia la izquierda para activar el Centro de notificaciones. Puede deslizar el dedo hacia la derecha para cerrar el menú. El truco también funciona con aplicaciones de terceros.
También en Guiding Tech
Personalizar el Centro de notificaciones en Mac
Es bastante fácil solucionar el problema del Centro de notificaciones predeterminado en Mac. El problema radica en la forma en que macOS maneja las notificaciones. Le notificará sobre las notificaciones entrantes, pero macOS no las descartará cuando las lea desde la aplicación. Las notificaciones permanecen en el Centro hasta que las abra desde el Centro de notificaciones.
Las notificaciones se agrupan si tiene varias notificaciones de una aplicación. Por ejemplo, si tiene alertas de noticias activas, las notificaciones de cada medio de noticias se agrupan y, si hace clic en una, la agrupación se expande para que pueda ver todas las notificaciones.

Simplemente haga clic en las notificaciones del grupo para expandirlo. Además, si pasa el mouse sobre una notificación, aparece un botón Eliminar en la parte inferior izquierda que puede usar para descartarla.
Usar el menú de preferencias del sistema
Al igual que en iOS, Apple también te permite personalizar el tipo de notificación en Mac. Si utiliza panorama y Slack todo el día, no necesitas el Centro de notificaciones para manejar las próximas notificaciones. Siga los pasos a continuación para personalizarlos desde el menú Preferencias del sistema en Mac.
Paso 1: Utilice las teclas Comando + Espacio y abra el menú de búsqueda de Spotlight.
Paso 2: Escribe Preferencias del Sistema y abre el menú.
Paso 3: Vaya a Notificaciones> y seleccione la aplicación que desea personalizar.

Paso 4: Puede elegir entre Ninguno, Banners o Alertas. Habilite los iconos de la insignia. O deshabilite por completo la notificación de la aplicación.
También en Guiding Tech
Agregar o quitar widgets del centro de notificaciones
Los widgets recibieron un gran impulso con la actualización de macOS Big Sur. Usted puede agregar, cambiar el tamaño o eliminar widgets desde el centro de notificaciones. Varias aplicaciones de terceros ya están incorporadas con el soporte de widgets y más desarrolladores de aplicaciones están agregando widgets para sus aplicaciones macOS.
De forma predeterminada, verá algunos de los widgets de calendario y clima predeterminados en el panel de notificaciones. Siga los pasos a continuación para agregar más widgets al panel de notificaciones de Mac.
Paso 1: Abra su Mac y toque el día / hora en la esquina superior derecha.
Paso 2: Desplácese hacia abajo y haga clic en Editar widgets.

Paso 3: A la izquierda, se abrirá una nueva bandeja de menú que consta de todos los widgets compatibles para Mac. Los widgets se dividen en tres tamaños: pequeño, mediano y grande. Seleccione el tamaño relevante y verá la vista previa en vivo del widget en la pantalla.

Paso 4: Pase el mouse sobre el widget y verá un ícono "+" en vivo para agregar el widget al panel de notificaciones.
Paso 5: Alternativamente, puede simplemente arrastrar y soltar el widget en el panel de notificaciones.
También puede usar arrastrar y soltar para moverse por los widgets en el panel de notificaciones de Mac.
Eliminar widgets del centro de notificaciones
Eliminar widgets del Centro de notificaciones es bastante fácil. Abra el Centro de notificaciones y haga clic con el botón derecho (si usa el mouse) o haga doble clic en el trackpad. En el siguiente menú emergente, seleccione Eliminar widget.

También puede cambiar el tamaño del widget desde el mismo menú.
También en Guiding Tech
Gestione las notificaciones de forma inteligente
Si bien el Centro de notificaciones recibió un lavado de cara, se necesita un tiempo para personalizarlo. La mejor parte es que también puede deshabilitar ciertas opciones si no planea usarlas nunca. Esto se debe a que el Centro de notificaciones tiene el potencial de utilizarse con cuidado para ahorrar tiempo. Así que continúe y personalice la experiencia del Centro de notificaciones en su Mac.
A continuación: ¿Buscas optimizar tu Mac? Lea la publicación a continuación para conocer las siete principales aplicaciones de macOS para optimizar su Mac.