Habilitar o deshabilitar el almacenamiento reservado en Windows 10
Miscelánea / / November 28, 2021
¿Quiere habilitar para deshabilitar el almacenamiento reservado en Windows 10 pero no sabe cómo? No se preocupe, en esta guía, veremos los pasos exactos para habilitar y deshabilitar esta función en Windows 10.
Los problemas de almacenamiento son un problema común en el mundo de la tecnología. Hace un par de años, 512 GB de memoria interna se consideraban excesivos, pero ahora, la misma cantidad se considera la variante básica o incluso la opción de almacenamiento por debajo de la media. Cada gigabyte de almacenamiento se considera de suma importancia y la declaración tiene aún más peso cuando se habla de computadoras portátiles y personales de nivel de entrada.
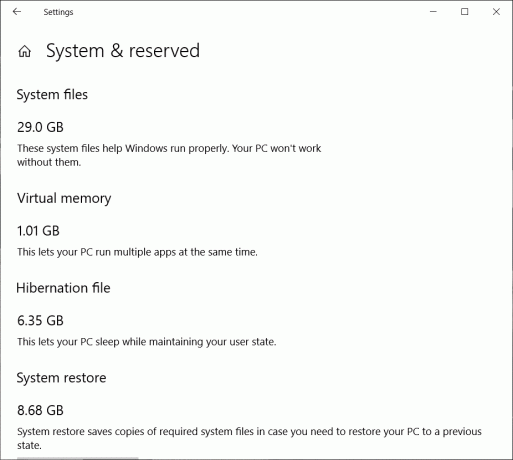
En medio de tales dificultades de almacenamiento, si una función o software en particular ocupa espacio innecesario, es mejor dejarlo ir. Un caso similar es presentado por Almacenamiento reservado, una función de Windows introducida el año pasado que ocupa una cantidad determinada de memoria (que varía en gigabytes) para actualizaciones de software y otras funciones opcionales. Desactivar la función ayuda a hacer algo de espacio y recuperar un poco de valioso espacio de almacenamiento.
En este artículo, aprenderemos si es seguro deshabilitar la función Almacenamiento reservado y cómo hacerlo.
¿Qué es el almacenamiento reservado?
Empezando por el Versión de Windows 1903 (actualización de mayo de 2019), Windows comenzó a reservar alrededor de 7 GB del espacio disponible en disco en un sistema para actualizaciones de software, ciertas aplicaciones integradas, datos temporales como cachés y otros archivos opcionales. La actualización y la función de almacenamiento reservado se implementaron después de que muchos usuarios se quejaran de no ser capaz de descargar las nuevas actualizaciones de Windows, sobre poco espacio de almacenamiento, experiencia de actualización lenta y similares cosas. Todos estos problemas se deben a la falta de almacenamiento residual o de espacio en disco disponible para las actualizaciones. La función al reservar una cantidad determinada de memoria ayuda a resolver todos estos problemas.
Anteriormente, si no tenía suficiente espacio libre en disco en su computadora personal, Windows no podría descargar e instalar nuevas actualizaciones. La solución requeriría que el usuario despejara espacio eliminando o desinstalando alguna carga valiosa de su sistema.
Ahora, con el almacenamiento reservado habilitado en los sistemas más nuevos, todas las actualizaciones utilizarán primero el espacio reservado por la función; y eventualmente, cuando sea el momento de actualizar el software, todos los archivos temporales e innecesarios serán eliminados del Almacenamiento Reservado y el archivo de actualización ocupará todo el espacio de reserva. Esto asegura que los sistemas podrán descargar e instalar actualizaciones de software incluso cuando a uno le quede muy poco espacio en disco y sin tener que borrar memoria adicional.
Con espacio esencial en disco reservado para actualizaciones de software y otros archivos importantes, la función también asegura que todas las funciones críticas y necesarias del sistema operativo siempre tengan algo de memoria para operar. Se dice que la cantidad de memoria ocupada por el almacenamiento reservado varía con el tiempo y se basa en cómo se usa su sistema.
La función viene habilitada en todos y cada uno de los sistemas nuevos que tienen la versión 1903 de Windows preinstalada o en sistemas que realizan una instalación limpia de esa versión específica. Si está actualizando desde versiones anteriores, seguirá recibiendo la función Almacenamiento reservado, pero estará deshabilitada de forma predeterminada.
Contenido
- Habilitar o deshabilitar el almacenamiento reservado en Windows 10
- ¿Cómo deshabilitar el almacenamiento reservado?
- ¿Cómo reducir el almacenamiento reservado en Windows 10?
Habilitar o deshabilitar el almacenamiento reservado en Windows 10
Afortunadamente, habilitar y deshabilitar el almacenamiento reservado en un sistema en particular es bastante fácil y se puede hacer en cuestión de minutos.
Nota: Asegurate que crear un punto de restauración por si acaso algo sale mal.
¿Cómo deshabilitar el almacenamiento reservado?
Deshabilitar la función de almacenamiento reservado en su sistema de Windows implica jugar con el Registro de Windows. Sin embargo, hay que tener mucho cuidado cuando se utiliza el Registro de Windows como un paso incorrecto o cualquier modificación accidental de un elemento en el Registro puede causar problemas graves en su sistema. Por lo tanto, tenga mucho cuidado al seguir la guía.
Además, antes de comenzar con el procedimiento, verifiquemos si realmente hay algo de almacenamiento reservado por Windows para actualizaciones en nuestros sistemas y asegurémonos de que nuestras acciones no resulten inútiles.
Para verificar si hay almacenamiento reservado en su computadora:
Paso 1: Abra la configuración de Windows mediante cualquiera de los siguientes métodos:
- prensa Tecla de Windows + S en su teclado (o haga clic en el botón de inicio en la barra de tareas) y busque Configuración. Una vez encontrado, presione enter o haga clic en abrir.
- prensa Tecla de Windows + X o haga clic con el botón derecho en el botón de inicio y haga clic en Configuración.
- prensa Tecla de Windows + I para abrir directamente la configuración de Windows.
Paso 2: En el panel Configuración de ventana, busque Sistema (el primer elemento de la lista) y haga clic en el mismo para abrir.
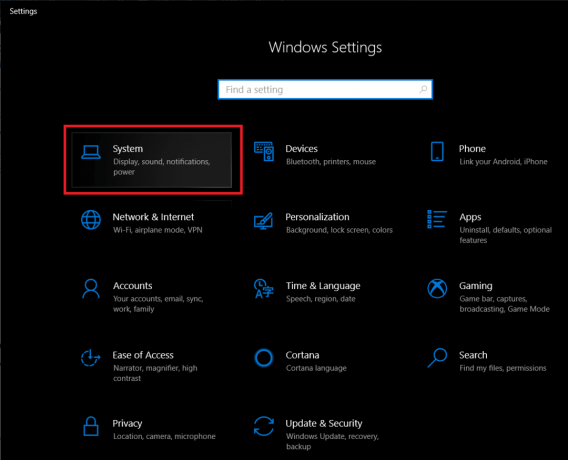
Paso 3: Ahora, en el panel de la izquierda, localice y haga clic en Almacenamiento para abrir la configuración y la información de almacenamiento.
(También puede abrir directamente Configuración de almacenamiento presionando Tecla de Windows + S en su teclado, buscando Configuración de almacenamiento y presionando enter)
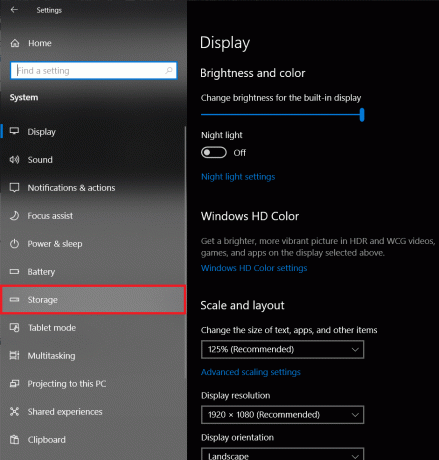
Paso 4: La información sobre el almacenamiento reservado se oculta debajo Mostrar más categorías. Así que haz clic en él para poder ver todas las categorías y el espacio que ocupan.
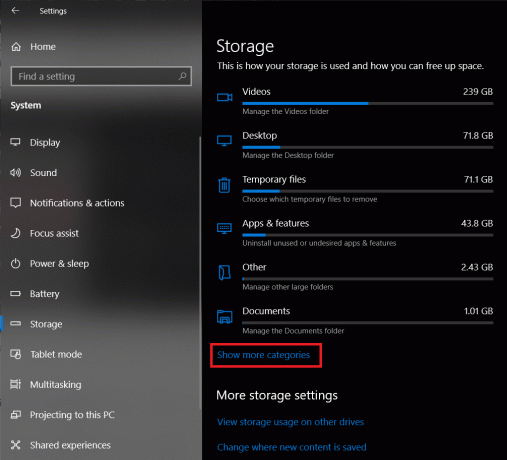
Paso 5: Encontrar Sistema reservado y haga clic para abrir la categoría y obtener más información.
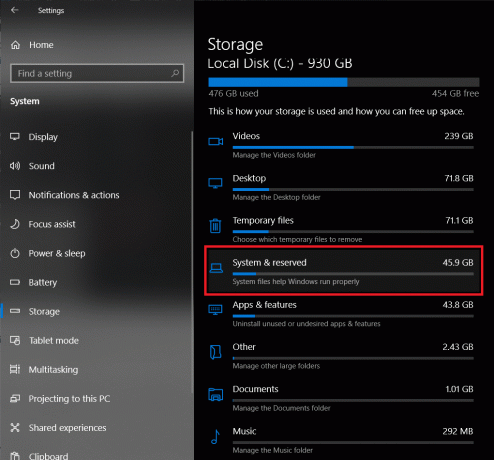
Si no ve un "Almacenamiento reservado" sección, implica que la función ya está deshabilitada o no disponible en la compilación actualmente instalada en su sistema.
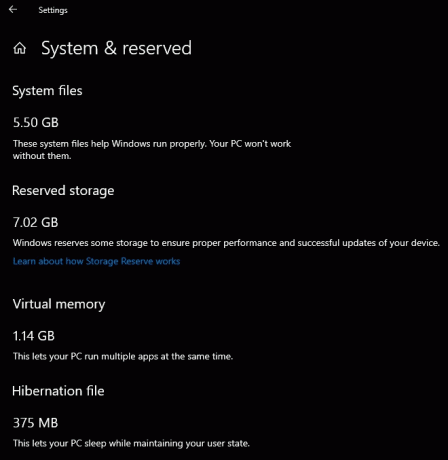
Sin embargo, si de hecho hay una sección de Almacenamiento reservado y desea deshabilitarla, siga cuidadosamente la guía a continuación:
Paso 1: Primero, lanza Correr comando presionando la tecla de Windows + R en su teclado. Ahora, escriba regedit y presione Intro o haga clic en el botón Aceptar para abrir el Editor del Registro.
También puede iniciar el Editor del registro buscándolo en la barra de búsqueda y luego seleccionando Ejecutar como administrador desde el panel derecho.
(El control de la cuenta de usuario le pedirá permiso para permitir que el Editor del Registro de la aplicación realice cambios en su dispositivo, simplemente haga clic en sí para otorgar permiso.)
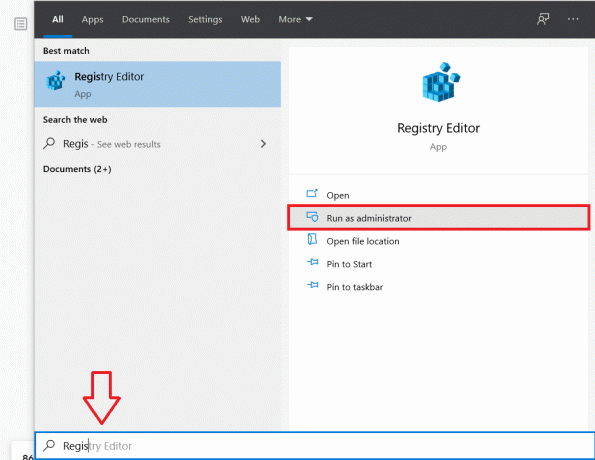
Paso 2: De la lista de elementos en el panel izquierdo del Editor del Registro, haga clic en la flecha desplegable junto a HKEY_LOCAL_MACHINE. (o simplemente haga doble clic en el nombre)

Paso 3: Desde los elementos desplegables, abra SOFTWARE haciendo clic en la flecha al lado.
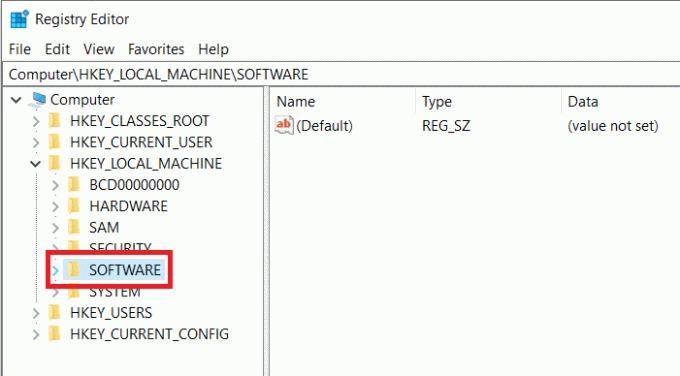
Paso 4: Siguiendo el mismo patrón, dirígete al siguiente camino
HKEY_LOCAL_MACHINE \ SOFTWARE \ Microsoft \ Windows \ CurrentVersion \ ReserveManager
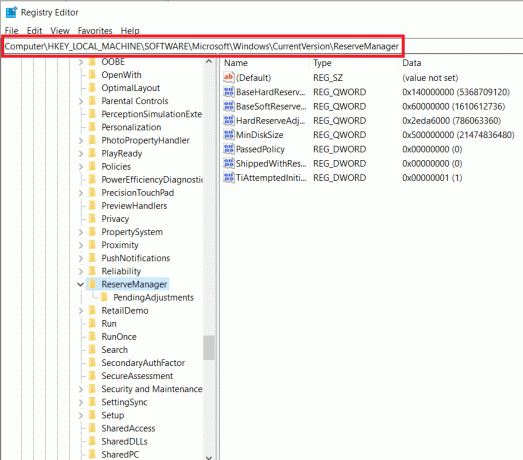
Paso 5: Ahora, en el panel derecho, haga doble clic en la entrada. Enviado conReservas. Esto abrirá un cuadro de diálogo para cambiar el valor DWORD de ShippedWithReserves.
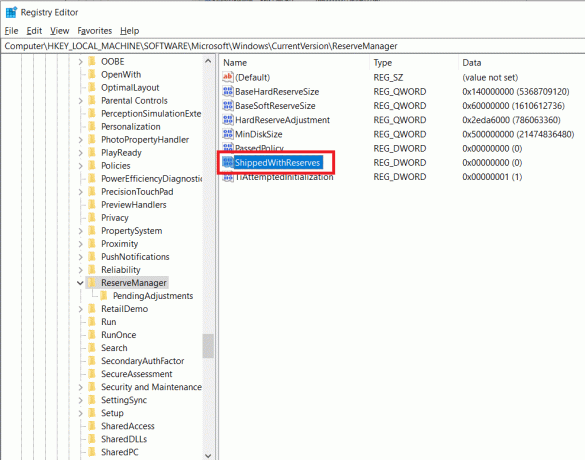
Paso 6: De forma predeterminada, el valor se establece en 1 (lo que indica que el almacenamiento reservado está habilitado). Cambie el valor a 0 para deshabilitar el almacenamiento reservado. (Y viceversa si desea habilitar la función de almacenamiento reservado)
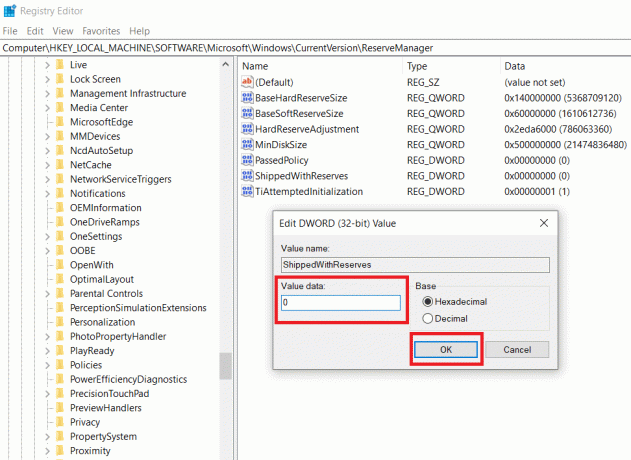
Paso 7: Haga clic en el OK o presione enter para guardar los cambios. Cierre el Editor del Registro y reinicie su computadora para aplicar los cambios que hicimos.
Sin embargo, reiniciar / reiniciar no deshabilitará la función de almacenamiento reservado de inmediato. La función se desactivará en la próxima actualización de Windows que reciba y realice.
Cuando reciba y realice una actualización, siga la guía anterior para verificar si el almacenamiento reservado se ha deshabilitado o aún está habilitado.
Leer también:Habilitar o deshabilitar la función Sandbox de Windows 10
¿Cómo reducir el almacenamiento reservado en Windows 10?
Además de deshabilitar por completo el almacenamiento reservado en su computadora personal, también puede optar por reducir la cantidad de espacio / memoria que Windows reserva para actualizaciones y otras cosas.
Esto se logra desinstalando las funciones opcionales que vienen preinstaladas en Windows, las que el sistema operativo instala automáticamente a pedido o las instala usted manualmente. Cada vez que se instala una función opcional, Windows aumenta automáticamente el tamaño de Reservado. Almacenamiento para garantizar que las funciones tengan suficiente espacio y se mantengan en su sistema cuando se realicen actualizaciones. instalado.
Muchas de estas funciones opcionales rara vez son utilizadas por el usuario y se pueden desinstalar / eliminar para reducir la cantidad de almacenamiento reservado.
Para reducir la memoria que ocupa la función de almacenamiento reservado, realice los siguientes pasos:
Paso 1: Abre ventanas Ajustes (Tecla de Windows + I) nuevamente mediante cualquiera de los tres métodos discutidos anteriormente y haga clic en Aplicaciones.
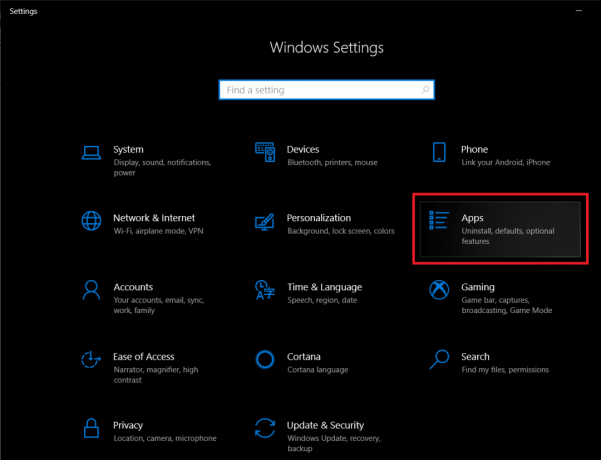
Paso 2: Por defecto, debería tener el Aplicaciones y funciones sección abierta. Si ese no es su caso, haga clic en Aplicaciones y funciones en el panel izquierdo para hacerlo.
Paso 3: Haga clic en Características opcionales (resaltado en azul). Esto abrirá una lista de todas las funciones y programas opcionales (software) instalados en su computadora personal.
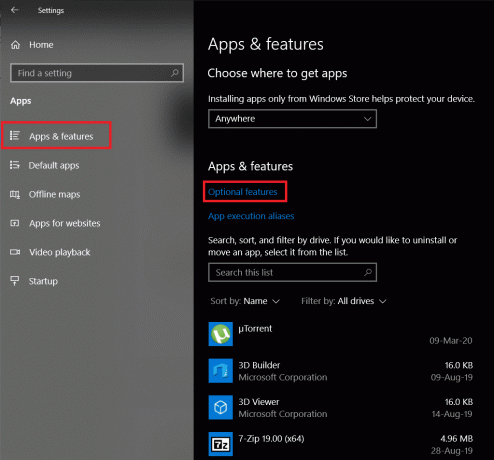
Paso 4: Revise la lista de funciones opcionales y desinstale todas y cada una de las funciones que no utilice nunca.
Esto se puede hacer simplemente haciendo clic en el nombre de la función / aplicación para expandirlo y haciendo clic en el Desinstalar botón que aparece después.

Además de desinstalar funciones opcionales, puede reducir aún más el almacenamiento reservado si desinstala cualquier paquete de idioma instalado en su computadora personal para el que no tenga uso. Aunque la mayoría de los usuarios solo usan un idioma, muchos cambian entre dos o tres idiomas, y cada vez que se instala un nuevo idioma, solo Al igual que las funciones opcionales, Windows aumenta automáticamente el tamaño del almacenamiento reservado para garantizar que se mantengan cuando actualice su sistema.
Para reducir la cantidad de almacenamiento reservado eliminando idiomas, siga los pasos a continuación:
Paso 1: En la ventana Configuración de la ventana, haga clic en Tiempo e idioma.
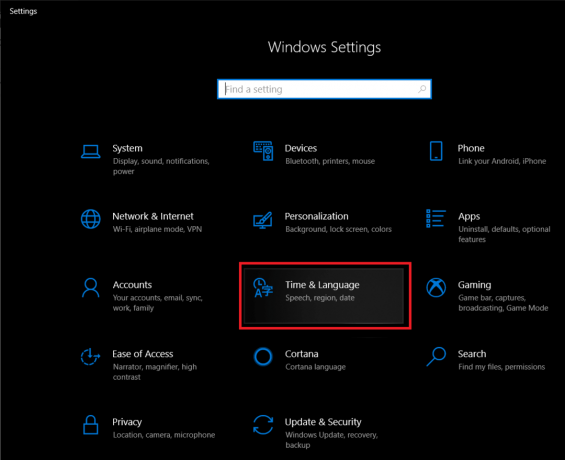
Paso 2: Haga clic en Idioma en el panel izquierdo.

Paso 3: Ahora, se mostrará una lista de idiomas instalados en su sistema a la derecha. Expanda un idioma en particular haciendo clic en él y finalmente haga clic en el Eliminar botón para desinstalar.
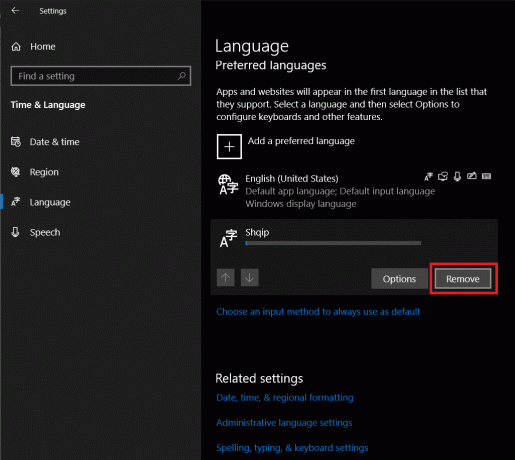
¿En cuanto a si debería considerar deshabilitar el almacenamiento reservado? La elección realmente depende de ti. La función se implementó para que la actualización de Windows sea una experiencia más fluida y parece hacerlo particularmente bien.
Recomendado:10 formas de liberar espacio en el disco duro en Windows 10
Pero si bien el almacenamiento reservado no ocupa una gran parte de su memoria, en situaciones extremas, deshabilitar por completo esta función o reducirla a un tamaño insignificante puede resultar útil. Esperamos que la guía anterior le haya ayudado a Habilitar o deshabilitar el almacenamiento reservado en Windows 10 y pudo borrar algunos gigabytes en su computadora personal.



