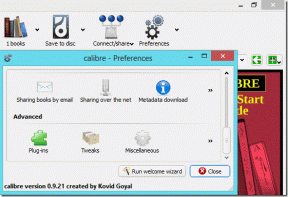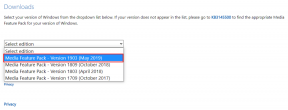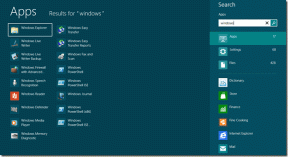Reparar el error del controlador del dispositivo periférico Bluetooth no encontrado
Miscelánea / / November 28, 2021
Cuando intentas conectar tu dispositivo Bluetooth a una PC con Windows 10, es posible que aparezca el mensaje de error "Controlador de dispositivo periférico Bluetooth no encontrado“. La causa principal de este mensaje de error es un controlador de dispositivo desactualizado, incompatible o dañado para su dispositivo Bluetooth. Debido a este mensaje de error, no podrá agregar un nuevo dispositivo Bluetooth a su PC, los dispositivos habilitados para Bluetooth como teléfonos móviles, mouse o teclado inalámbricos, etc. no se pueden usar en su computadora.
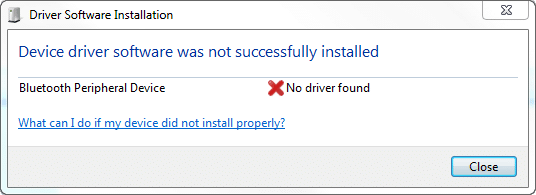
Para solucionar este problema, debe volver a instalar el controlador de dispositivo para su dispositivo Bluetooth. Para hacer esto, puede instalar los controladores manualmente o descargar el controlador más reciente del sitio web del fabricante. De todos modos, sin perder tiempo, veamos Cómo reparar el error del controlador de dispositivo periférico Bluetooth no encontrado con la ayuda del tutorial que se enumera a continuación.
Contenido
- Reparar el error del controlador del dispositivo periférico Bluetooth no encontrado
- Método 1: actualice el controlador del dispositivo Bluetooth manualmente
- Método 2: descargar controladores del sitio web del fabricante
- Método 3: para dispositivos móviles de Microsoft
Reparar el error del controlador del dispositivo periférico Bluetooth no encontrado
Asegurate que crear un punto de restauración por si acaso algo sale mal.
Método 1: actualice el controlador del dispositivo Bluetooth manualmente
1.Presione la tecla de Windows + R y luego escriba devmgmt.msc y presione Enter para abrir Administrador de dispositivos.

2.Expanda Otros dispositivos y luego haga clic con el botón derecho en Dispositivo periférico Bluetooth y seleccione Actualizar controlador.

Nota:Verá varios controladores de dispositivos Bluetooth (dispositivo periférico Bluetooth) con un signo de exclamación amarillo; debe seguir estos pasos para todos los dispositivos Bluetooth enumerados.
3.Seleccione "Busque automáticamente el software del controlador actualizado”

4.Espere Windows para buscar en Internet los controladores más recientes, si lo encuentra, Windows descargará e instalará automáticamente el controlador más reciente.
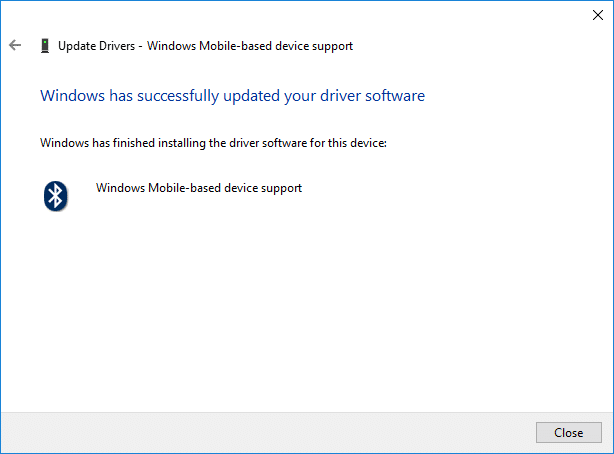
5.Si esto no soluciona el problema o Windows no pudo encontrar nuevos controladores, haga clic derecho en su dispositivo Bluetooth y seleccione Actualizar controlador de nuevo.

6.Esta vez seleccione "Buscar en mi computadora el software del controlador“.

7.A continuación, haga clic en "Permítame elegir de una lista de controladores disponibles en mi computadora“.

8.Seleccione el último controlador disponible de la lista. y haga clic en Próximo.
9. Espere a que Windows instale este controlador y luego reinicie su PC para guardar los cambios.
Vea si puede Reparar el error del controlador del dispositivo periférico Bluetooth no encontradoSi no es así, continúe con el siguiente método.
Método 2: descargar controladores del sitio web del fabricante
Si conoce el fabricante de su dispositivo Bluetooth, navegue hasta su sitio web y luego vaya a Sección de controladores y descargas, donde puede descargar fácilmente el controlador más reciente disponible para su dispositivo Bluetooth. Una vez que haya descargado los controladores, asegúrese de instalarlos y reiniciar su PC para guardar los cambios.
Método 3: para dispositivos móviles de Microsoft
1.Presione la tecla de Windows + R, luego escriba lo siguiente y presione Aceptar:
control / nombre microsoft.system
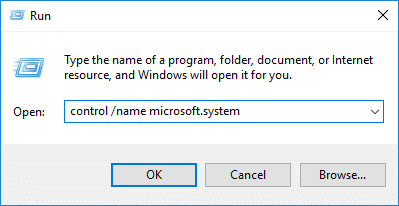
2. Debajo de "Tipo de sistema"Obtendrá la información sobre la arquitectura de su sistema, es decir, o tiene un Windows de 64 bits o de 32 bits.

3.Ahora, dependiendo de su tipo de sistema, descargue el Centro de dispositivos móviles de Microsoft desde el enlace a continuación:
Descargar Microsoft Windows Mobile Device Center 6.1
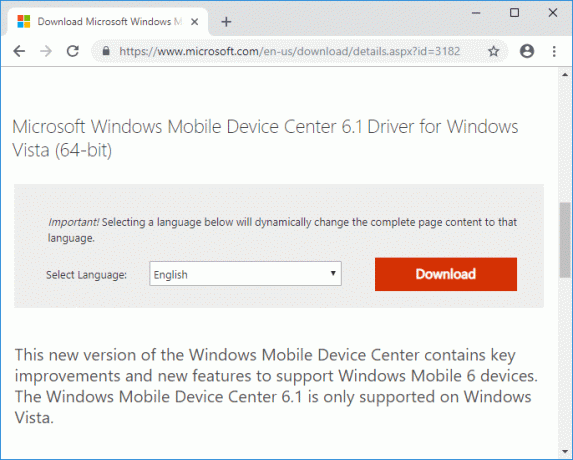
4.Una vez que haya descargado el Centro de dispositivos móviles de Microsoft para su computadora, haga doble clic en drvupdate-x86 o drvupdate amd64 exe para ejecutar la instalación.
5.A continuación, presione la tecla de Windows + R y luego devmgmt.msc y presione Entrar para abrir el Administrador de dispositivos.

6.A continuación, expanda Otros dispositivos haga clic con el botón derecho en Dispositivo periférico Bluetooth (con un signo de exclamación amarillo) y seleccione Actualizar controlador.

Nota: Debe seguir esto para cada controlador de dispositivo Bluetooth (dispositivo periférico Bluetooth) con un signo de exclamación amarillo.
7.Seleccione “Buscar en mi computadora el software del controlador“.

8.A continuación, haga clic en "Permítame elegir de una lista de controladores disponibles en mi computadora“.

9. De la lista, seleccione "Radios Bluetooth“.
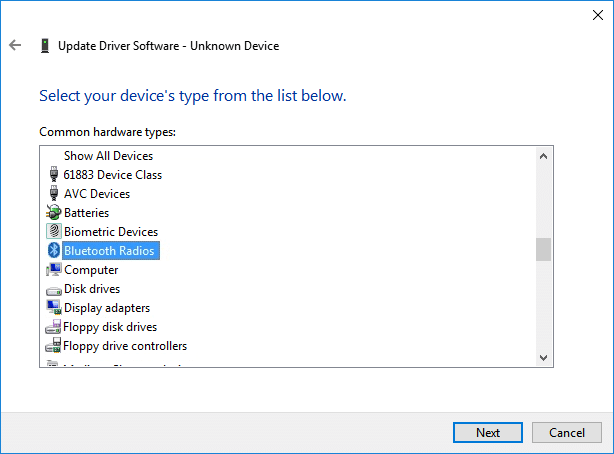
10.Ahora en el panel de la izquierda, seleccione Corporación Microsoft luego en la ventana de la derecha seleccione Compatibilidad con dispositivos basados en Windows Mobile.
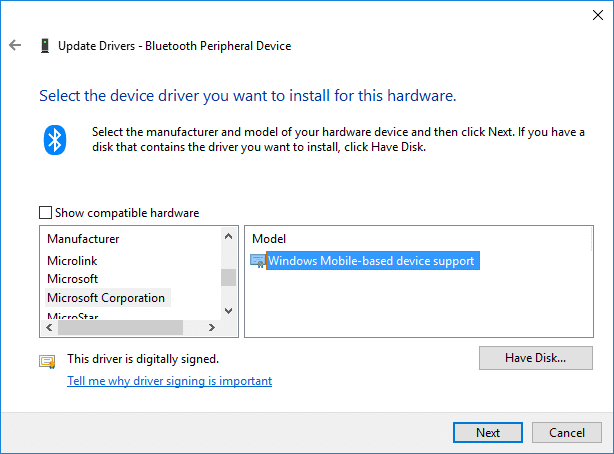
11.A continuación, haga clic en próximo para continuar con la instalación del, ignore las advertencias que puedan surgir.
12.Finalmente, haga clic en Terminar y para verificar si puedes Reparar el error del controlador del dispositivo periférico Bluetooth no encontrado, abra el Administrador de dispositivos.
13.Expandir Radios Bluetooth y alli encontraras Compatibilidad con dispositivos basados en Windows Mobile lo que significa que pudiste corrige el error anterior.
Recomendado:
- Solucionar la falla de video TDR (atikmpag.sys) en Windows 10
- Pantalla negra de Windows 10 con cursor [100% funcionando]
- Arreglar el desplazamiento con dos dedos que no funciona en Windows 10
- Solucionar el error de tiempo de espera del Watchdog en Windows 10
Eso es todo lo que tienes con éxito Reparar el error del controlador del dispositivo periférico Bluetooth no encontrado pero si aún tiene alguna pregunta con respecto a este tutorial, no dude en hacerla en la sección de comentarios.