8 formas de arreglar la instalación de Windows 10 atascada
Miscelánea / / November 28, 2021
Actualizar su sistema operativo periódicamente es esencial para mantenerlo seguro. Sin embargo, el problema de la instalación de Windows 10 atascado en el 46 por ciento lo convierte en un proceso largo. Si también se enfrenta a dicho problema y está buscando una solución, está en el lugar correcto. Traemos una guía perfecta que lo ayudará a resolver el problema de Fall Creators Update. ¡Así que sigue leyendo!
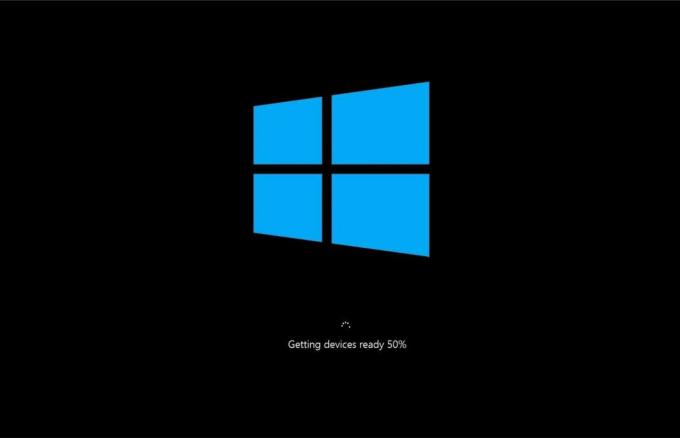
Contenido
- Cómo arreglar la instalación de Windows 10 atascada en un problema del 46 por ciento
- Método 1: Ejecute el solucionador de problemas de Windows Update
- Método 2: realizar un arranque limpio
- Método 3: cambiar el nombre de la carpeta de distribución de software
- Método 4: Ejecute SFC & DISM Scan.
- Método 5: Liberar espacio en disco
- Método 6: Actualizar / reinstalar el controlador de red
- Método 7: deshabilitar el firewall de Windows Defender
- Método 8: deshabilitar el antivirus temporalmente
Cómo arreglar la instalación de Windows 10 atascada en un problema del 46 por ciento
En esta sección, hemos compilado una lista de métodos para solucionar el problema de Fall Creators Update atascado en el 46 por ciento y los hemos organizado de acuerdo con la conveniencia del usuario. Pero antes de profundizar en los métodos directamente, consulte estas soluciones básicas de resolución de problemas que se enumeran a continuación:
- Asegúrate de tener un conexión a internet activa para actualizar su Windows y descargar los archivos sin esfuerzo.
- Desactivar software antivirus de terceros instalado en su sistema, y desconecte el Cliente VPN, Si alguna.
- Compruebe si hay sespacio suficiente en C: Drive para descargar los archivos de actualización.
- Usar Arranque limpio de Windows para analizar si alguna aplicación o programa de terceros no deseado está causando el problema. Luego, desinstálelos.
Método 1: Ejecute el solucionador de problemas de Windows Update
La solución de problemas del sistema es uno de los métodos sencillos para solucionar el problema atascado de la instalación de Windows 10. Si soluciona problemas de su sistema, se llevará a cabo la siguiente lista de acciones:
- Servicios de actualización de Windows es apagado por el sistema.
- los C: \ Windows \ SoftwareDistribution se cambia el nombre de la carpeta a C: \ Windows \ SoftwareDistribution.old
- Todos descargar caché presente en el sistema se borra.
- Finalmente, Windows El servicio de actualización se reinicia.
Por lo tanto, siga las instrucciones que se enumeran a continuación para ejecutar el solucionador de problemas automático en su sistema:
1. Golpea el Ventanas clave y tipo Panel de control en la barra de búsqueda, como se muestra.
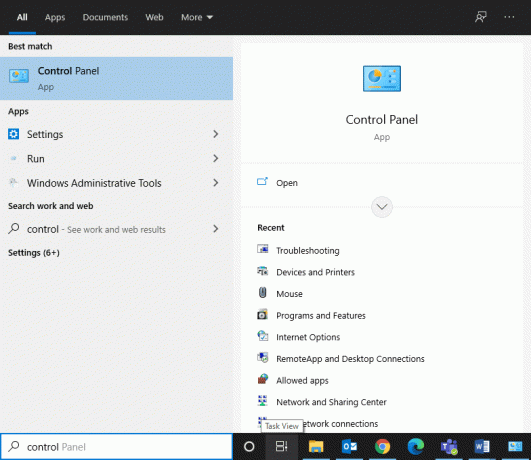
2. Abierto Panel de control de los resultados de la búsqueda.
3. Ahora, busque el Solución de problemas opción usando la barra de búsqueda y haga clic en ella.
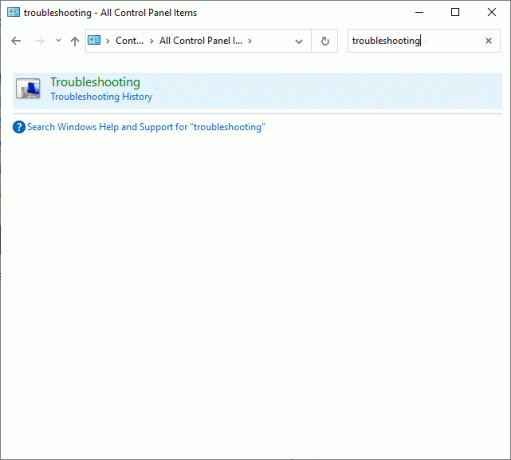
4. A continuación, haga clic en el Ver todo opción en el panel izquierdo.

5. Desplácese hacia abajo y seleccione Actualizacion de Windows como se representa.

6. A continuación, seleccione Avanzado como se muestra a continuación.
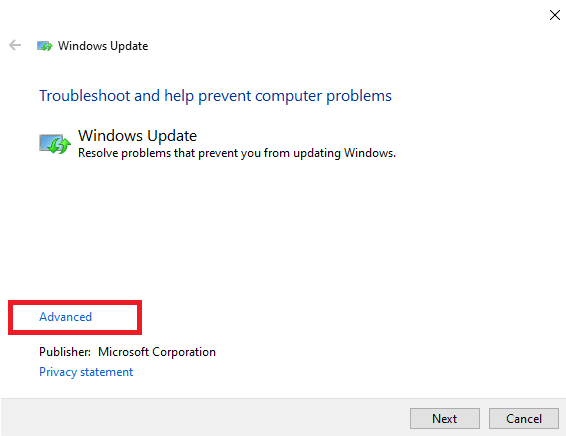
7. Aquí, asegúrese de que la casilla junto a Aplicar reparaciones automáticamente está marcado y haga clic en próximo.
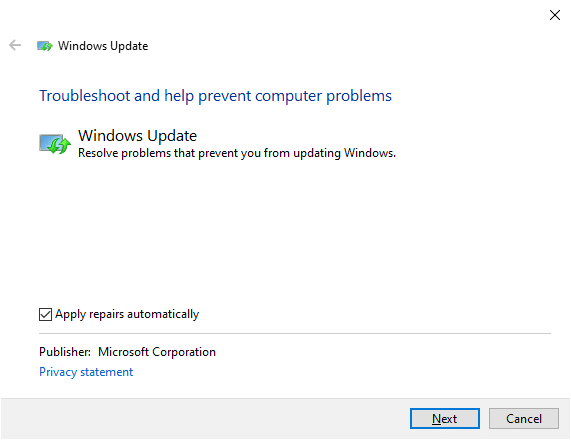
8. Siga el instrucciones en pantalla para completar el proceso de resolución de problemas.
La mayoría de las veces, el proceso de solución de problemas solucionará el problema de bloqueo de la actualización de Fall Creator. A partir de entonces, intente ejecutar la actualización de Windows nuevamente.
Nota: El solucionador de problemas le permite saber si puede identificar y solucionar el problema. Si dice que no pudo identificar el problema, pruebe el resto de los métodos discutidos en este artículo.
Método 2: realizar un arranque limpio
Siga los pasos que se mencionan a continuación para solucionar los problemas relacionados con la instalación de Windows 10 atascada en el 46 por ciento.
Nota: Asegúrese de iniciar sesión como administrador para realizar un arranque limpio de Windows.
1. Para lanzar el Ejecutar cuadro de diálogo, presione el Teclas Windows + R juntos.
2. Introducir el msconfig comando y haga clic en OK.
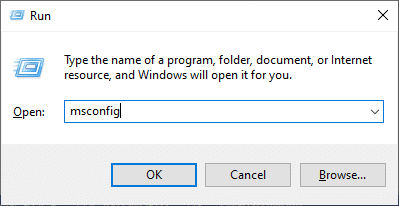
3. A continuación, cambie al Servicios pestaña en el Configuración del sistema ventana.
4. Marque la casilla junto a Esconder todos los servicios de Microsofty haga clic en Desactivar todo botón como se resalta.
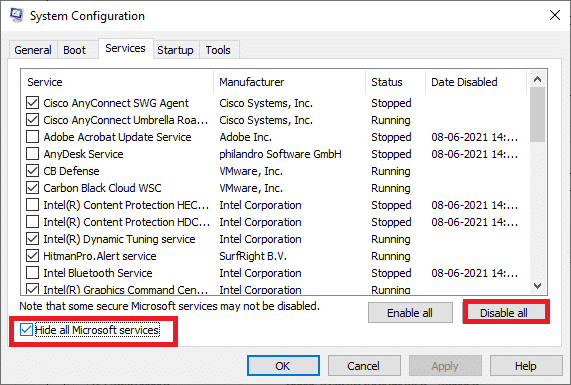
5. Ahora, cambie al Pestaña de inicio y haga clic en el enlace a Abrir el Administrador de tareas como se muestra a continuación.
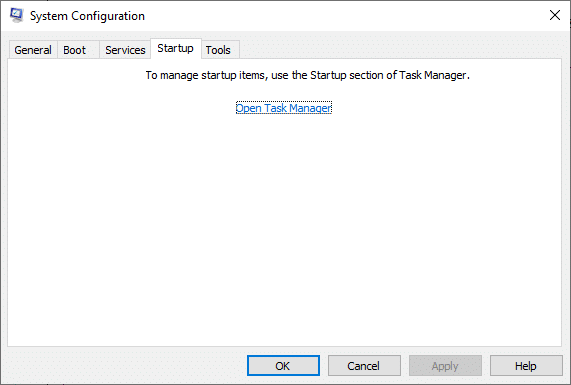
6. Cambie al Puesta en marcha pestaña en el Administrador de tareas ventana.
7. A continuación, seleccione el tareas de inicio no necesarias y haga clic en Desactivar desde la esquina inferior derecha, como se resalta
Por ejemplo, hemos mostrado cómo deshabilitar Skype como elemento de inicio.

8. Salir del Administrador de tareas y haga clic en Aplicar> Aceptar en el Configuración del sistema ventana para guardar los cambios.
9. Finalmente, reiniciartu computador.
Leer también:Realice un arranque limpio en Windows 10
Método 3: cambiar el nombre de la carpeta de distribución de software
También puede solucionar el problema atascado de Fall Creators Update cambiando el nombre de la carpeta SoftwareDistribution de la siguiente manera:
1. Escribe cmd en el Búsqueda de Windows bar. Haga clic en Ejecutar como administrador para iniciar el símbolo del sistema.
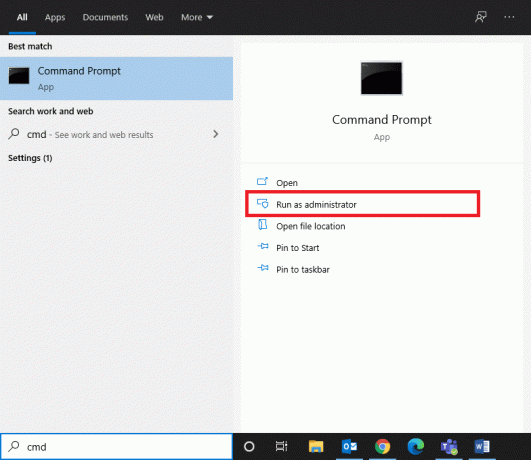
2. Escriba los siguientes comandos uno por uno y presione Ingresar después de cada comando.
bits de parada netos. net stop wuauserv. net stop cryptSvcnet stop msiserver

3. Ahora, escriba el comando que se proporciona a continuación para cambiar el nombre deldistribución de software carpeta y presione Ingresar.
ren C: \ Windows \ SoftwareDistribution SoftwareDistribution.old
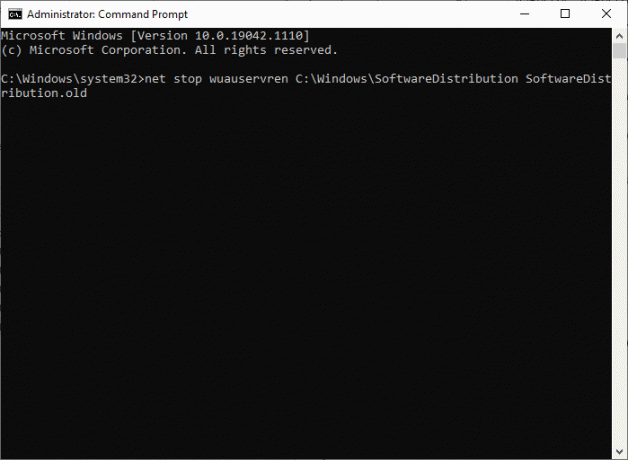
4. Nuevamente, ejecute los comandos dados para restablecer la carpeta de Windows y cambiarle el nombre.
net start wuauservnet start cryptSvcbits de inicio netonet start msiserver

5. Reinicia tu sistema y compruebe si el problema atascado de la instalación de Windows 10 se ha solucionado ahora.
Leer también: Cómo reparar el error 0x80300024
Método 4: ejecutar SFC y DISM Scan
Los usuarios de Windows 10 pueden escanear y reparar automáticamente los archivos de su sistema ejecutando Comprobador de archivos del sistema. Es una herramienta incorporada que también permite al usuario eliminar archivos corruptos.
1. Lanzamiento Símbolo del sistema con privilegios administrativos, como antes.
2. Escribe sfc / scannow y presione el Introducir clave.

3. Comprobador de archivos del sistema comenzará su proceso. Esperen al Verificación completada al 100% declaración.
4. Ahora, escriba Dism / Online / Cleanup-Image / CheckHealth y golpea Ingresar.
Nota: los CheckHealth El comando determina si hay alguna imagen local de Windows 10 corrupta.

5. Luego, escriba el comando que se indica a continuación y presione Ingresar.
DISM.exe / En línea / Imagen de limpieza / ScanHealth
Nota: El comando ScanHealth realiza un análisis más avanzado y determina si la imagen del sistema operativo tiene algún problema.

6. A continuación, ejecute DISM / Online / Cleanup-Image / RestoreHealth comando, como se muestra. Reparará los problemas automáticamente.

7. Reinicia tu PC y compruebe si dicho problema está solucionado o no.
Método 5: Liberar espacio en disco
La actualización de Windows no se completará si no tiene suficiente espacio en disco en su sistema. Por lo tanto, intente borrar aplicaciones y programas no deseados usando el Panel de control:
1. Navegar a Panel de control implementar los pasos mencionados en Método 1.
2. Cambiar el Vista por opción a Iconos pequeños y haga clic en Programas y características, como se muestra.

3. Aquí, seleccione aplicaciones / programas de uso poco frecuente en la lista y haga clic en Desinstalar como se resalta.

4. Ahora, confirme el mensaje haciendo clic en Desinstalar
5. Repita lo mismo para todos estos programas y aplicaciones.
Leer también:¿Qué es el Administrador de arranque de Windows 10?
Método 6: Actualizar / reinstalar el controlador de red
Para resolver el problema atascado de la instalación de Windows 10 en su sistema, actualice o reinstale los controladores de su sistema a la última versión relevante para el lanzador.
Método 6A: actualizar el controlador de red
1. presione el Windows + X teclas y seleccione Administrador de dispositivos, como se muestra.
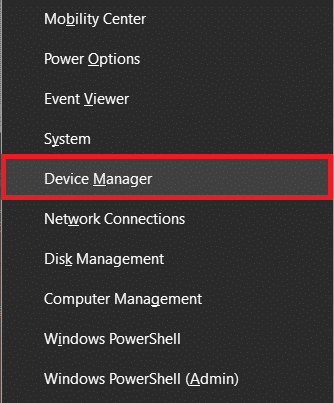
2. Haga doble clic en Adaptadores de red para expandirlo.
3. Ahora, haga clic derecho en su controlador de red y haga clic en Actualizar controlador, como se resalta.
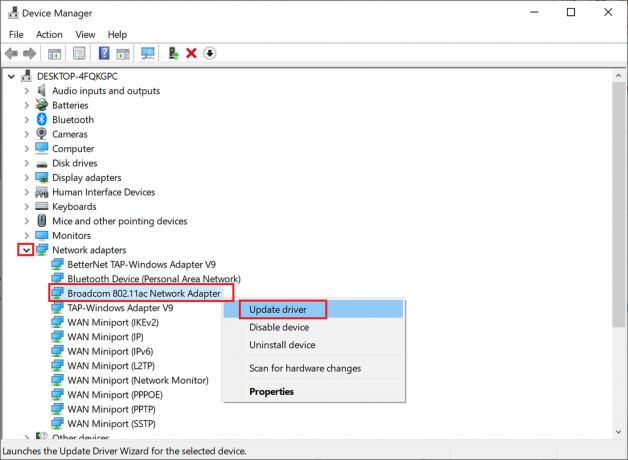
4. Aquí, haga clic en Buscar conductores automáticamente para descargar e instalar el controlador más reciente automáticamente.

Reinicie su computadora y verifique si la actualización Fall Creators se atascó en el problema del 46 por ciento.
Método 6B: reinstalar el controlador de red
1. Lanzamiento Administrador de dispositivos y expandir Adaptadores de red, como antes.
2. Ahora, haga clic derecho en el controlador de red y seleccione Desinstalar dispositivo.

3. Aparecerá un mensaje de advertencia en la pantalla. Revisa la caja Elimina el software del controlador para este dispositivo y haga clic en Desinstalar.
4. Descargue e instale los controladores a través del sitio web del fabricante. haga clic aquí para descargue los controladores de red Intel.
5. Luego, sigue el instrucciones en pantalla para completar la instalación y ejecutar el ejecutable.
Por último, compruebe si el problema está solucionado ahora.
Método 7: deshabilitar el firewall de Windows Defender
Algunos usuarios informaron que la instalación de Windows 10 atascada en un problema del 46 por ciento desapareció cuando se apagó el Firewall de Windows Defender. Siga estos pasos para desactivarlo:
1. Lanzamiento Panel de control como se indica en Método 1.
2. Selecciona el Vista por opción a Categoría y haga clic en Sistema y seguridad Como se muestra abajo.

3. Ahora, haga clic en el Firewall de Windows Defender opción.
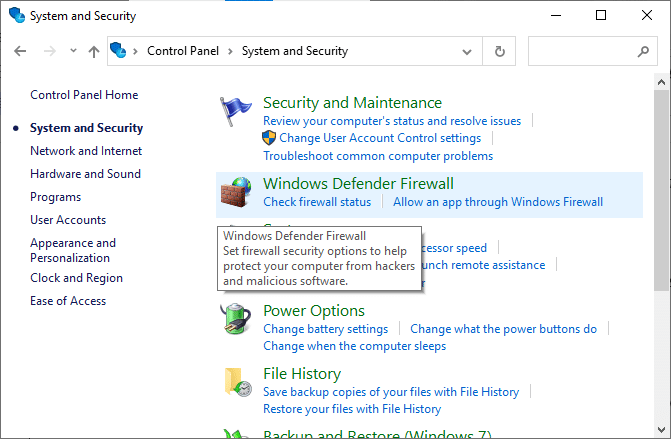
4. Seleccione Activar o desactivar el Firewall de Windows Defender desde el panel izquierdo.
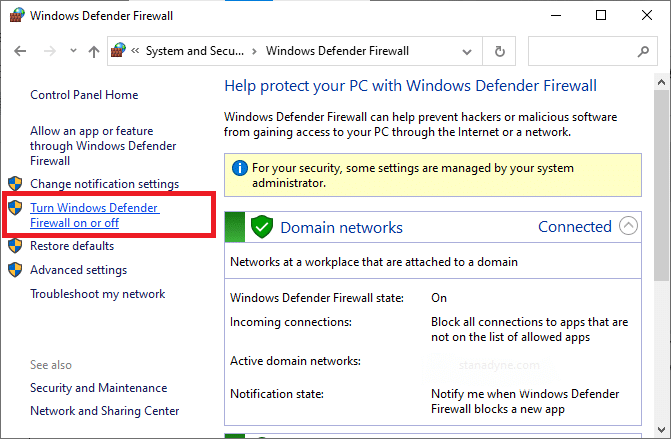
5. Ahora, seleccione Apague el Firewall de Windows Defender (no recomendado) opción en todas las configuraciones de red, como se ilustra a continuación.

6. Reiniciar su PC con Windows 10.
Leer también:Cómo bloquear o desbloquear programas en el firewall de Windows Defender
Método 8: deshabilitar el antivirus temporalmente
Si desea deshabilitar su antivirus temporalmente, siga los pasos que se enumeran en este método.
Nota: Los pasos pueden diferir de un software a otro. Aquí Avast Antivirus gratuito se toma como ejemplo.
1. Navega al Icono de antivirus en el Barra de tareas y haga clic derecho sobre él.
2. Ahora, seleccione el configuración de antivirus opción. Ejemplo: para Antivirus avast, haga clic en Control de escudos de Avast.
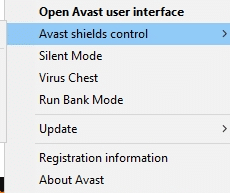
3. Desactivar temporalmente Avast usando las siguientes opciones:
- Desactivar durante 10 minutos
- Desactivar durante 1 hora
- Desactivar hasta que se reinicie la computadora
- Desactivar permanentemente
4. Elige la opción según su conveniencia y compruebe si el problema de Fall Creators Update se ha solucionado ahora.
Recomendado:
- 5 formas de reparar el cliente de Steam
- Cómo finalizar la tarea en Windows 10
- Reparar DISM Error 87 en Windows 10
- Cómo eliminar archivos de configuración de Win en Windows 10
Esperamos que esta guía haya sido útil y haya podido repararInstalación de Windows 10 atascadaal 46 por ciento de emisión. Háganos saber qué método funcionó mejor para usted. Además, si tiene alguna consulta / sugerencia con respecto a este artículo, no dude en dejarla en la sección de comentarios a continuación.



