Solucionar que Chrome no se conecta a Internet
Miscelánea / / November 28, 2021
¿Google Chrome acaba de rescatarte cuando estabas a punto de empezar a trabajar? ¿O apareció el famoso dinosaurio en tu pantalla mientras intentabas ver la última serie de Netflix? Bueno, a pesar de ser uno de los navegadores web más populares, Google Chrome puede funcionar mal a veces. En este artículo, vamos a abordar un problema común al que todos se han enfrentado al menos una vez en la vida. Este es el "Chrome no se conecta a Internet" error. De hecho, este problema ocurre con más frecuencia de lo que imagina. Independientemente del dispositivo que esté utilizando (Windows, Android, iOS, MAC, etc.), verá que Chrome no se conecta a Internet, tarde o temprano. Esa es exactamente la razón por la que estamos aquí para ayudarlo a solucionar este problema.

Contenido
- Solucionar el error de que Chrome no se conecta a Internet
- ¿Qué hace que Chrome no se conecte a Internet?
- 8 formas de solucionar el error de que Chrome no se conecta a Internet
- 1. Reinicie el enrutador
- 2. Reinicia tu computadora
- 3. Actualiza Chrome a la última versión
- 4. Cambiar la configuración de DNS
- 5. Deshabilitar la aceleración de hardware
- 6. Deshabilitar las extensiones de Chrome
- 7. Restablecer Google Chrome
- 8. Desinstalar y reinstalar Google Chrome
Solucionar el error de que Chrome no se conecta a Internet
¿Qué hace que Chrome no se conecte a Internet?
Desafortunadamente, el error de Chrome que no se conecta a Internet puede deberse a varias razones. Podría deberse simplemente a una mala conexión a Internet o razones más complicadas relacionadas con el sitio web específico que está intentando abrir.
Como resultado, es difícil precisar la razón exacta detrás del problema. Si tiene otros navegadores como Mozilla Firefox o Internet Explorer instalados en su dispositivo, entonces debería ver si puede conectarse a Internet o no. Esto ayudará mejor a diagnosticar la naturaleza del problema y confirmará que está específicamente relacionado con Chrome.
Aparte de los problemas con la conexión a Internet, algunas de las explicaciones más probables son problemas con la dirección DNS, la configuración del navegador, la versión desactualizada, la configuración del proxy, la extensiones, etc. En la siguiente sección, Vamos a enumerar una serie de soluciones y soluciones para corregir el error de Chrome que no se conecta a Internet.
8 formas de solucionar el error de que Chrome no se conecta a Internet
1. Reinicie el enrutador
Comencemos de la lista con el buen viejo "has intentado apagar y encender de nuevo“. Como se mencionó anteriormente, la explicación más simple para este problema es la falta de conectividad a Internet. Puede asegurarse intentando conectarse a Internet utilizando otros navegadores. Si obtiene resultados similares en todas partes, es casi seguro que sea culpa del enrutador.

Todo lo que necesitas hacer es desconecte el enrutador Wi-Fi de la fuente de alimentación y luego vuelva a conectarlo después de un tiempo. Su dispositivo ahora se volverá a conectar a la red y, con suerte, esto debería solucionar el problema. Sin embargo, si el problema persiste, continúe con la siguiente solución.
2. Reinicia tu computadora
Otra solución simple que puede probar es reinicia tu computadora. Es posible que todo lo que necesite para arreglar Chrome que no se conecta a Internet sea un simple reinicio. De hecho, esta solución es aplicable a todos los dispositivos, ya sea una PC, MAC o teléfono inteligente.

Una vez que su dispositivo se reinicie, intente conectarse a Internet usando Chrome y, si tiene suerte, todo volverá a la normalidad. De lo contrario, tendrás que probar algo un poco más técnico.
3. Actualiza Chrome a la última versión
Si está utilizando una versión desactualizada de Chrome, es posible que encuentre un error de Chrome que no se conecta a Internet. Por lo tanto, siempre debe mantener Chrome actualizado a la última versión. Esto no solo garantiza que no se produzcan errores como estos, sino que también optimiza el rendimiento.
1. Lo primero que debes hacer es abrir Google Chrome en su dispositivo.
2. Ahora haga clic en el menú de tres puntos en la esquina superior derecha de la pantalla.
3. Después de eso, haga clic en el Ayudar luego seleccione la Acerca de Google Chrome opción del menú. Esto abrirá una nueva pestaña y mostrará qué versión de Google Chrome se está ejecutando actualmente en su dispositivo.
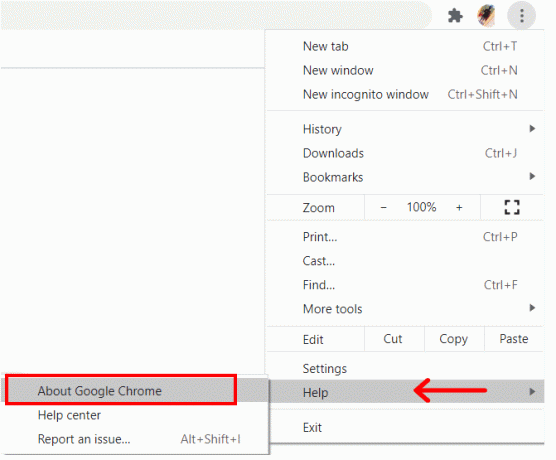
4. Ahora, idealmente, Google Chrome comenzará a buscar actualizaciones automáticamente y las instalará si hay una nueva versión disponible..
5. Una vez instaladas las actualizaciones reiniciar Chrome y vea si el error de Chrome no se conecta a Internet aún persiste.
Leer también:Cómo solucionar el problema de falta de sonido en Google Chrome
4. Cambiar la configuración de DNS
Si los métodos anteriores no resolvieron el problema, entonces debe modificar un poco la configuración de DNS. Por lo general, Chrome es capaz de encargarse de estas configuraciones automáticamente, pero a veces es necesario intervenir. Siga los pasos que se indican a continuación para cambiar el Dirección DNS y corregir el error de Chrome que no se conecta a Internet.
1. Lo primero que debe hacer es hacer clic derecho en el Icono de red y luego seleccione "Abrir configuración de red e Internet" opción.

2. Ahora desplácese hacia abajo y haga clic en "Cambiar las opciones del adaptador”En Configuración de red avanzada.
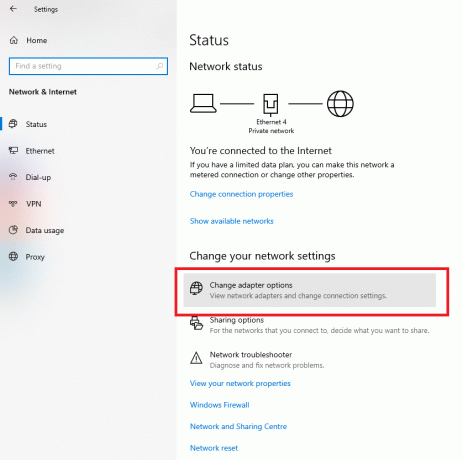
3. Ahora podrá ver todas las diferentes conexiones de red disponibles. Aquí, haga clic derecho en el conexión a internet activa (idealmente su red Wi-Fi) y seleccione Propiedades.

4. Después de eso, seleccione el "Protocolo de Internet versión 4 (TCP / IPv4)”Y luego haga clic en la Propiedades botón.

5. Ahora seleccione el "Utilice las siguientes direcciones de servidor DNS" opción.
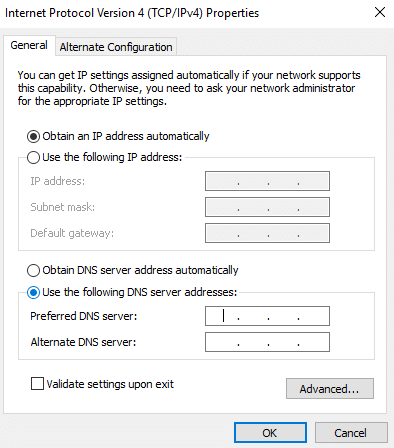
6. Ahora tendrá que ingresar manualmente el Direcciones DNS. En el campo Servidor DNS preferido, ingrese "8.8.8.8"E ingrese"8.8.4.4”En el campo Servidor DNS alternativo.

Leer también:Cómo bloquear y desbloquear un sitio web en Google Chrome
5. Deshabilitar la aceleración de hardware
Como se mencionó anteriormente, el error de Chrome que no se conecta a Internet puede ocurrir debido a un conflicto en la configuración. Una de esas configuraciones de Chrome que ha estado causando muchos problemas es la configuración de Aceleración de hardware. Si descubre que otros navegadores pueden conectarse a Internet, debe desactivar la aceleración de hardware y ver si eso soluciona el problema.
1. Empiece haciendo clic en el menú de tres puntos que aparece en la esquina superior derecha de la ventana de Chrome.
2. Ahora seleccione el Ajustes y dentro de la configuración, desplácese hacia abajo y haga clic en el Ajustes avanzados opción.

3. Aquí encontrará el "Usar aceleración de hardware cuando este disponible”Que aparece en la pestaña del sistema.
4. Todo lo que necesitas hacer es desactivar la palanca cambiar junto a él.

5. Después de eso, simplemente cerrar cromo y luego lanzarlo de nuevo. El error de Chrome que no se conecta a Internet en Windows 10 se resolvería ahora.
6. Deshabilitar las extensiones de Chrome
Si está experimentando este problema en particular al intentar abrir ciertos sitios web específicos y no de otra manera, entonces el culpable podría ser alguna extensión de Chrome que está causando un conflicto. La mejor forma de comprobarlo es abriendo el mismo sitio web en una ventana de incógnito.
Dado que todas las extensiones están deshabilitadas en el modo incógnito, el mismo sitio web debería abrirse si el problema realmente radica en una extensión. Debe emplear el proceso de eliminación para descubrir qué extensión está causando que Chrome no se conecte a Internet. Siga los pasos que se indican a continuación para ver cómo.
1. Para ir a la página de Extensiones, haga clic en el menú de tres puntos en la esquina superior derecha de la ventana de Chrome y coloque el puntero del mouse sobre el Más herramientas opción.
2. Ahora haga clic en el Extensiones opción.

3. Aquí, en la página Extensiones, encontrarás unlista de todas las extensiones de Chrome activas.
4. Inicia por deshabilitar la palanca cambiar junto a una extensión y luego reiniciando Chrome.

5. Si su sitio web se abre sin problemas después de esto, debe Reemplace esta extensión con una diferente, ya que está causando conflictos..
6. Sin embargo, si el problema persiste, debes seguir intentando lo mismo con todas las extensiones hasta que encuentres la responsable.
7. Restablecer Google Chrome
Si todavía se enfrenta a un error de Chrome que no se conecta a Internet después de probar todas las soluciones mencionadas anteriormente, probablemente sea hora de comenzar de nuevo. A continuación se ofrecen instrucciones paso a paso para restablecer la configuración de Google Chrome. En otras palabras, estos pasos lo ayudarán a restaurar Chrome a su configuración predeterminada de fábrica.
1. En primer lugar, abierto Google Chrome en tu ordenador.
2. Ahora haga clic en el menú de tres puntos en la esquina superior derecha y seleccione el Ajustes opción del menú.
3. En la página de configuración, debe desplácese hacia abajo hasta el final y haga clic en el Avanzado opción.

4. Encontrarás el "Restablecer y limpiar”En la parte inferior de la página de configuración avanzada. Haga clic en él y será llevado a la ventana Restablecer configuración.
5. Aquí, simplemente haga clic en el Restablecer la configuración a sus valores predeterminados originales opción Aparecerá una ventana emergente, haga clic en el Reiniciar ajustes opción. Google Chrome ahora se restablecerá a su configuración de fábrica..

Perderá algunos de sus datos guardados, como pestañas ancladas, caché y cookies. Todas sus extensiones también estarán deshabilitadas. Sin embargo, este es un pequeño precio a pagar para corregir el error de Chrome que no se conecta a Internet.
8. Desinstalar y reinstalar Google Chrome
El último elemento de la lista de soluciones es completar elimine Google Chrome de su computadora y luego instálelo nuevamente. Si no puede navegar en Google Chrome como resultado de algunos archivos de datos dañados como caché o cookies o configuraciones conflictivas, desinstalar Chrome eliminará todos ellos.

También se asegurará de que última versión de Chrome se instala en su dispositivo que viene con correcciones de errores y un rendimiento optimizado. Desinstalar y reinstalar Chrome es una forma eficaz de abordar varios problemas. Por lo tanto, le recomendamos encarecidamente que intente lo mismo si todos los demás métodos no solucionan el error de Chrome que no se conecta a Internet.
Recomendado:
- Cómo recuperar el historial eliminado en Google Chrome
- Corregir que el cursor o el puntero del mouse desaparezcan en el navegador Chrome
- Cómo solucionar el problema de falta de sonido en Google Chrome
- Cómo jugar al bingo en Zoom
Esperamos que esta guía haya sido útil y haya podido corregir el error de Chrome no se conecta a Internet. Si aún tiene alguna pregunta con respecto a este artículo, no dude en hacerla en la sección de comentarios.



