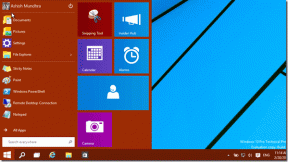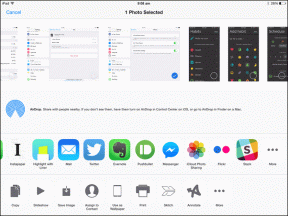6 formas de reparar el error NTLDR en la pantalla de inicio de Windows 10
Miscelánea / / November 29, 2021
Uno de los malos comienzos de un día es cuando arranca su PC con Windows 10 y recibe el error NTLDR falta. Eso te deja perplejo con preguntas. ¿Cuál es el error 'Falta NTLDR'? ¿Por qué Windows 10 solicita presionar las teclas Ctrl + Alt + Supr para reiniciar su computadora?

En esta publicación, le contaremos más sobre el error, por qué ocurre y cómo solucionarlo. Una vez que haya pasado por el dolor de la resolución de problemas, debería ver su fondo de escritorio familiar en la pantalla de la computadora en lugar de una extraña pantalla negra.
Vamos a empezar.
¿Qué es NTLDR? Falta un error
NTLDR son las siglas de NT Loader, que también es el cargador de arranque, ubicado generalmente en el HDD / SSD principal. Es responsable de arrancar todos los sistemas operativos Windows NT, incluido Windows 10. De ahí el nombre y la abreviatura.
Consta de tres archivos principales:
- NTLDR, el archivo principal del cargador de arranque.
- COM (a veces también llamado NTDETECT.COM) que detecta el hardware necesario para arrancar un sistema operativo basado en NT como Windows 10.
- boot.ini que contiene los detalles de configuración del sistema.
"Falta NTLDR" no es el único error que puede recibir al tratar este problema. A continuación, se muestran tres errores comunes que ven los usuarios:
- Falta NTLDR Presione Ctrl + Alt + Supr para reiniciar.
- Falta NTLDR Presione cualquier tecla para reiniciar.
- Arranque: No se pudo encontrar NTLDR. Inserte otro disco.
El error 'Falta NTLDR' aparece cuando, durante el proceso de arranque, el sistema no puede leer / escribir datos en cualquiera de estos tres archivos importantes que son cruciales para arrancar el sistema operativo Windows. Las razones pueden variar desde un error de configuración, un HDD / SSD dañado y más. Las siguientes soluciones deberían funcionar en las tres condiciones.
También en Guiding Tech
1. Reiniciar computadora
Intente reiniciar su computadora una vez para verificar si funciona. Presione las teclas Ctrl + Alt + Supr para reiniciar, y si eso no funciona, presione y mantenga presionado el botón de encendido hasta que el sistema se apague. Presiónelo de nuevo para arrancar.
2. Desenchufe todos los accesorios
Eliminar todo externo accesorios y periféricos que no necesita iniciar su computadora, excepto el teclado y el mouse. Si está utilizando una computadora portátil, retire también el mouse y el teclado. Algún accesorio puede obstaculizar el proceso de arranque. Siempre puedes conectarlos más tarde. Discos duros externos, pendrives y CD, especialmente porque el sistema puede estar intentando cargar desde una unidad externa donde no se encuentran los archivos de arranque. Reinicie de nuevo. La extracción de unidades externas lo obligará a mirar la unidad principal donde debería encontrar NTLDR y arrancar correctamente.
3. Orden de arranque del BIOS
Si no puede quitar las unidades externas o quitarlas no funciona, puede cambiar el orden de arranque desde BIOS / UEFI. Aquí hay un buen video sobre cómo hacer eso.
Utilice las teclas de flecha para ir a Configuración del sistema> Opciones de arranque (instrucciones del teclado en la parte inferior de la pantalla BIOS / UEFI). Asegúrese de que la unidad principal que contiene los archivos de NT Loader, donde instaló su sistema operativo Windows, esté en la parte superior de la lista de prioridades. Su computadora debería arrancar desde la unidad principal ahora y no desde la secundaria.
Reinicie su computadora y verifique nuevamente si obtiene el error NTLDR falta o no.
4. Reparación de inicio de Windows
Recomendamos realizar una reparación de inicio utilizando una unidad flash o un disco de arranque. Descargar el ISO oficial de Windows 10 y convierta una unidad flash en una de arranque usando Herramienta de descarga USB / DVD de Windows. Por supuesto, necesitará una computadora diferente para hacer eso. Siga el punto 3 anterior para volver a cambiar el orden de inicio. Sin embargo, elija la unidad flash como primera prioridad esta vez.
Reinicie su computadora y presione la tecla F8 repetidamente antes de que vea el logotipo de Windows. Debería ver el menú de inicio donde seleccionará la opción Reparar su computadora en Opciones de inicio avanzadas y presionar la tecla Intro. Si ve el logotipo de Windows o el error 'Falta NTLDR' en su lugar, apague y vuelva a intentarlo. Eso puede tomar algunos intentos, pero eventualmente lo obtendrá.

Se le pedirá que seleccione su idioma y método de entrada y es posible que deba ingresar su nombre de usuario y contraseña después de eso. Seleccione Reparación de inicio en Solucionar problemas> Opciones avanzadas. Siga las instrucciones en pantalla después de eso.
Haga clic en Finalizar y reinicie su computadora para verificar si aún obtiene el error NTLDR falta.
También en Guiding Tech
5. Usar unidad de recuperación
alguna vez has creó una unidad de recuperación? Si la respuesta es sí, entonces puede usarlo para restaurar o reinstalar Windows 10 en su computadora. Tenga en cuenta que la reinstalación de Windows 10 revertirá todo como estaba cuando compró su computadora por primera vez o instaló el sistema operativo Windows 10 en ella. Eso significa que perderá todos los datos, aplicaciones y configuraciones personalizadas en él.

Es por eso que primero debe probar una Restauración del sistema. Lo que hará es retroceder en el tiempo cuando su computadora estaba en un estado de trabajo y restaurar todo como estaba entonces. Sus archivos personales no se verán afectados, pero eliminará todas las aplicaciones instaladas recientemente. Verá ambas opciones cuando entrar en el entorno de recuperación de Windows.

Si ve la opción Conservar mis archivos durante el proceso de reinstalación, selecciónela para guardar sus archivos y otros datos importantes. Seguirá perdiendo aplicaciones y otras configuraciones. La configuración de su cuenta de Microsoft se volverá a sincronizar si está usando una.
6. Usar medios de instalación
Como se mencionó en la solución 3 anterior, puede crear una copia nueva del USB de arranque de Windows 10 como un disco de rescate. También puede usarlo para restaurar o reinstalar Windows 10 si olvidó crear una unidad de recuperación.
Descargar el herramienta de creación de medios y haga doble clic en él para ejecutarlo. Seleccione Crear medio de instalación para otra PC cuando se le solicite que cree uno y siga las instrucciones en pantalla. En este punto, supongo que está utilizando una computadora diferente para crear la unidad USB de instalación de Windows 10.

Ahora, inserte la unidad flash de arranque de Windows 10 en la computadora que arroja el error 'Falta NTLDR' y arranque desde ella. Si aún no lo ha hecho, cambie el orden de inicio como se muestra en el punto 3 anterior. Siga las instrucciones en pantalla después de eso y luego seleccione Reparar su computadora> Solucionar problemas. Aquí, también puede restaurar su computadora a un punto anterior en el tiempo o reinstalar Windows desde cero utilizando los medios de instalación.
Reparar, restaurar, reinstalar
Estas son sus opciones cuando los pasos simples de solución de problemas, como quitar accesorios y verificar cables o el orden de arranque, no funcionan. Puede elegir cualquiera dependiendo de si ha realizado una copia de seguridad de sus datos y Ajustes de Aplicacion. Las tres opciones están disponibles en el entorno de recuperación de Windows. Solo necesita averiguar cómo llegar allí, lo que dependerá de su situación particular.
A continuación: Aquí hay una lista de 7 aplicaciones geniales de grabación de pantalla para Windows 10 que debe probar. ¿Por qué? Para que pueda registrar lo que está sucediendo en su pantalla, errores o errores, y lo que ya intentó con su amigo o personal de soporte.