Cómo bloquear o desbloquear programas en el firewall de Windows Defender
Miscelánea / / November 28, 2021
Windows Firewall es una aplicación que actúa como filtro para su PC. Escanea la información del sitio web que llega a su sistema y potencialmente bloquea los detalles dañinos que se ingresan en él. A veces, puede encontrar algunos programas que no se cargan y, finalmente, descubre que el programa está bloqueado por Firewall. Del mismo modo, puede encontrar algunos programas sospechosos en su dispositivo y le preocupa que puedan causar daño al dispositivo, en tales casos, se recomienda bloquear los programas en Windows Defender Cortafuegos. Si no tiene idea de cómo hacerlo, aquí tiene una guía sobre cómo bloquear o desbloquear programas en el Firewall de Windows Defender.
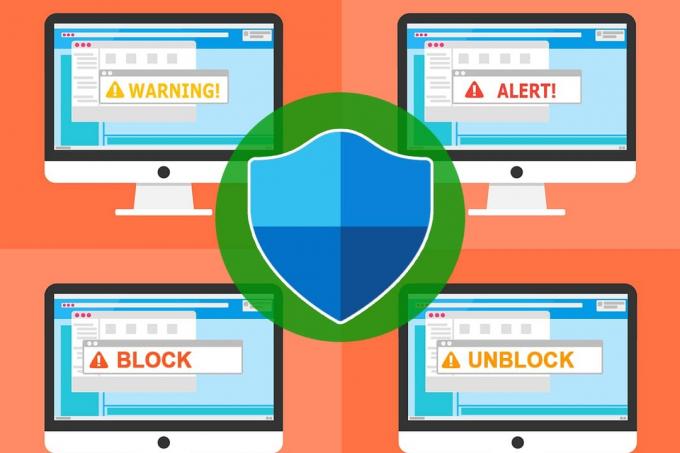
Contenido
- Cómo bloquear o desbloquear programas en el firewall de Windows Defender
- ¿Cómo funciona un cortafuegos?
- Cómo permitir un programa a través del Firewall de Windows Defender
- Incluir aplicaciones o programas en la lista blanca con el Firewall de Windows
- Cómo bloquear todos los programas entrantes en el Firewall de Windows
- Cómo bloquear un programa en el Firewall de Windows
Cómo bloquear o desbloquear programas en el firewall de Windows Defender
¿Cómo funciona un cortafuegos?
Hay tres tipos básicos de cortafuegos que todas las empresas utilizan para mantener la seguridad de sus datos. Primero, usan esto para mantener sus dispositivos fuera de los elementos destructivos de la red.
1. Filtros de paquetes: Los filtros de paquetes analizan los paquetes entrantes y salientes y controlan su acceso a Internet en consecuencia. Permite o bloquea el paquete comparando sus propiedades con criterios predeterminados como direcciones IP, números de puerto, etc. Es más adecuado para redes pequeñas donde todo el proceso se incluye en el método de filtrado de paquetes. Pero, cuando la red es extensa, esta técnica se vuelve complicada. Cabe señalar que este método de firewall no es adecuado para prevenir todos los ataques. No puede abordar los problemas de la capa de aplicación y los ataques de suplantación de identidad.
2. Inspección estatal: La inspección de estado retiene una arquitectura de firewall robusta que se puede utilizar para examinar los flujos de tráfico de un extremo a otro. Este tipo de protección de firewall también se denomina filtrado dinámico de paquetes. Estos cortafuegos ultrarrápidos analizan los encabezados de los paquetes e inspeccionan el estado del paquete, proporcionando así servicios de proxy para evitar el tráfico no autorizado. Estos son más seguros que los filtros de paquetes y se emplean en la capa de red del Modelo OSI.
3. Cortafuegos de servidor proxy: Proporcionan una excelente seguridad de red al filtrar los mensajes en la capa de aplicación.
Obtendrá una respuesta para bloquear y desbloquear programas cuando conozca la función del Firewall de Windows Defender. Puede evitar que algunos programas se conecten a Internet. Sin embargo, no permitirá el acceso a una red si un programa parece sospechoso o innecesario.
Una aplicación recién instalada activará un mensaje que le preguntará si la aplicación se incluirá como una excepción al Firewall de Windows o no.
Si hace clic en sí, la aplicación instalada tiene una excepción al Firewall de Windows. Si hace clic en No, luego, cada vez que su sistema busca contenido sospechoso en Internet, el Firewall de Windows bloquea la conexión de la aplicación a Internet.
Cómo permitir un programa a través del Firewall de Windows Defender
1. Escriba firewall en el menú de búsqueda y luego haga clic en Firewall de Windows Defender.
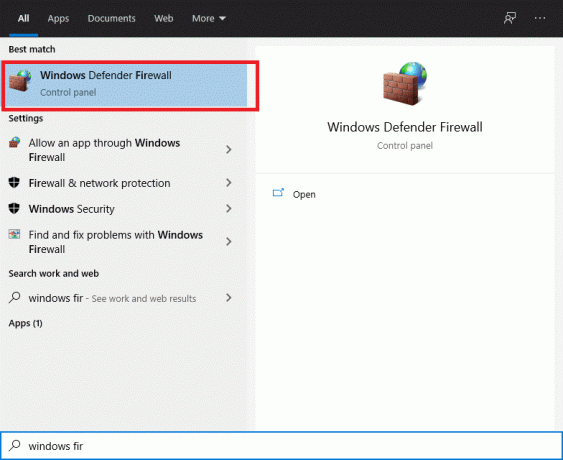
2. Clickea en el Permitir una aplicación o función a través del Firewall de Windows Defender en el menú de la izquierda.

3. Ahora, haga clic en el Cambiar ajustes botón.

4. Puedes usar Botón Permitir otra aplicación… para examinar su programa si su aplicación o programa deseado no existe en la lista.
5. Una vez que haya seleccionado la aplicación deseada, asegúrese de marcar bajo "Privado" y "Público“.
6. Finalmente, haga clic en está bien.
Es más fácil permitir el programa o la función en lugar de bloquear la aplicación o parte de Windows Firewall. Si te estas preguntando cómo permitir o bloquear un programa a través del Firewall de Windows 10, seguir estos pasos le ayudará a hacer lo mismo.
Incluir aplicaciones o programas en la lista blanca con el Firewall de Windows
1. Hacer clic Comienzo, escribe cortafuegos en la barra de búsqueda y seleccione firewall de Windows del resultado de la búsqueda.
2. Navegar a Permitir un programa o función a través del Firewall de Windows (o, si usa Windows 10, haga clic en Permitir una aplicación o función a través del Firewall de Windows).
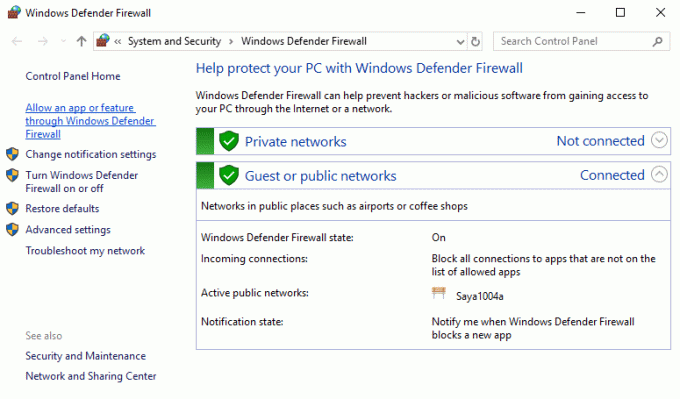
3. Ahora, haga clic en el Cambiar ajustes botón y marcar / desmarcar las casillas junto al nombre de la aplicación o del programa.

Si desea acceder a Internet en su hogar o entorno empresarial, marque la casilla de verificación Privado columna. Si desea acceder a Internet en un lugar público como un hotel o una cafetería, marque la casilla Público columna para conectarlo a través de una red de punto de acceso o una conexión Wi-Fi.
Cómo bloquear todos los programas entrantes en el Firewall de Windows
Bloquear todos los programas entrantes es la opción más segura si se trata de información altamente segura o actividad comercial transaccional. En estas situaciones, se prefiere bloquear todos los programas entrantes que ingresan a su computadora. Esto incluye los programas que están permitidos en su Lista blanca de conexiones. Por lo tanto, aprender a bloquear un programa de firewall ayudará a todos a mantener la integridad y la seguridad de sus datos.
1. Presione la tecla de Windows + S para abrir la búsqueda y luego escriba cortafuegos en la barra de búsqueda y seleccione firewall de Windows del resultado de la búsqueda.
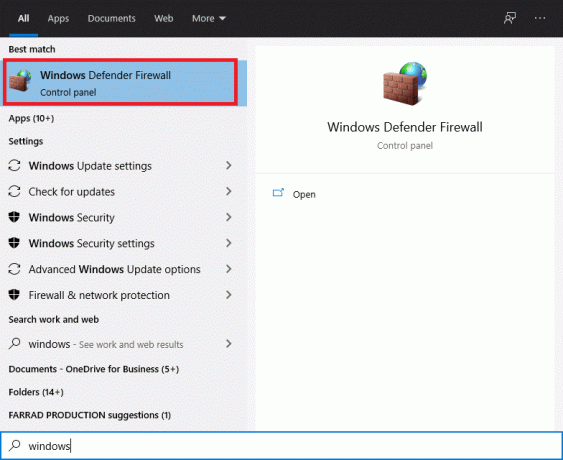
2. Ahora ve a Personalizar la configuración.
3. Debajo Red pública configuración, seleccione Bloquear todas las conexiones entrantes, incluidas las de la lista de programas permitidos, luego OK.
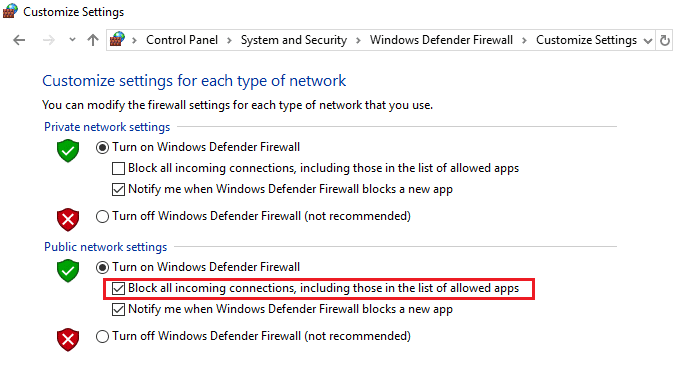
Una vez hecho esto, esta función aún le permite enviar y recibir un correo electrónico, e incluso puede navegar por Internet, pero otras conexiones serán bloqueadas automáticamente por el firewall.
Leer también:Solucionar problemas de Firewall de Windows en Windows 10
Cómo bloquear un programa en el Firewall de Windows
Ahora veamos la mejor manera de bloquear una aplicación para que no utilice la red mediante el Firewall de Windows. Aunque necesita que sus aplicaciones tengan acceso gratuito a la red, existen diversas circunstancias en las que puede desear evitar que una aplicación acceda a la red. Investiguemos cómo impedir que una aplicación acceda a la red local e Internet. Este artículo ilustra cómo bloquear un programa en un firewall:
Pasos para bloquear un programa en el Firewall de Windows Defender
1. Presione la tecla de Windows + S para abrir la búsqueda y luego escriba cortafuegos en la barra de búsqueda y seleccione firewall de Windows del resultado de la búsqueda.
2. Clickea en el Ajustes avanzados en el menú de la izquierda.
3. A la izquierda del panel de navegación, haga clic en el Reglas de salida opción.
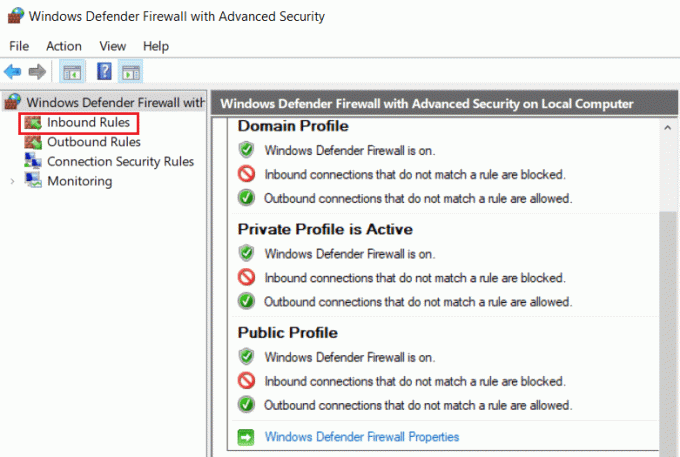
4. Ahora desde el menú de la derecha, haga clic en Nueva regla en Acciones.

5. En el Asistente para nueva regla de salida, nota la Programa está habilitado, toque el próximo botón.

6. A continuación, en la pantalla Programa, seleccione el Esta ruta del programa opción, luego haga clic en la Navegar y navegue hasta la ruta del programa que desea bloquear.
Nota: En este ejemplo, vamos a bloquear el acceso de Firefox a Internet. Puede elegir cualquier programa que desee bloquear.
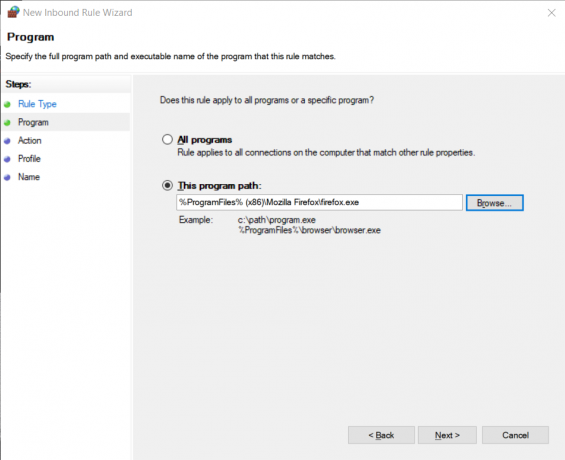
7. Una vez que esté seguro de la ruta del archivo después de realizar los cambios mencionados anteriormente, finalmente puede hacer clic en el próximo botón.
8. Acción Aparecerá la pantalla. Haga clic en Bloquear la conexión y proceda haciendo clic próximo.
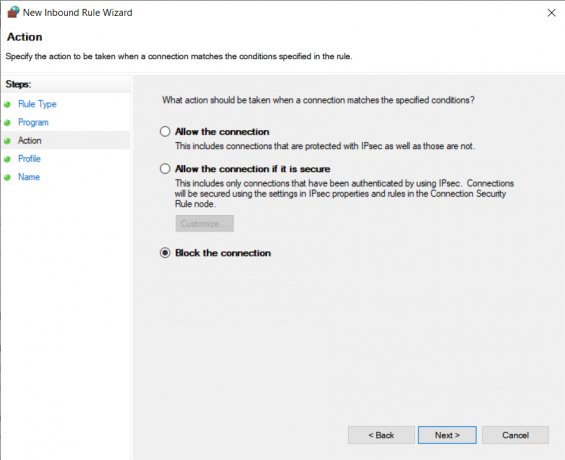
9. Se mostrarán varias reglas en la pantalla de perfil, y debe seleccionar las reglas que se apliquen. A continuación se explican tres opciones:
- Dominio: Cuando su computadora está conectada a un dominio corporativo, se aplica esta regla.
- Privado: Cuando su computadora está conectada a cualquier red privada en casa o en cualquier entorno empresarial, se aplica esta regla.
- Público: Cuando su computadora está conectada a cualquier red pública en un hotel o cualquier entorno público, se aplica esta regla.
Por ejemplo, cuando está conectado a una red en una cafetería (entorno público), debe marcar la opción Público. Cuando esté conectado a una red en un hogar / lugar comercial (entorno privado), debe marcar la opción Privado. Cuando no esté seguro de qué red usa, marque todas las casillas, esto impedirá que la aplicación se conecte a todas las redes; después de seleccionar la red deseada, haga clic en Próximo.

10. Por último, pero no menos importante, déle un nombre a su regla. Le sugerimos que utilice un nombre único para poder recordarlo más tarde. Una vez hecho esto, haga clic en el Terminar botón.
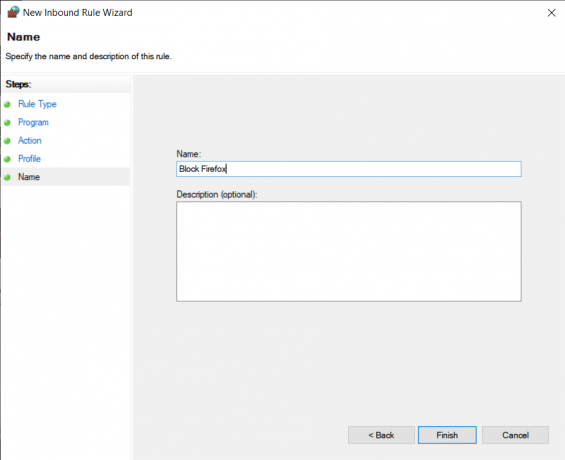
Verá que la nueva regla se agrega a la parte superior de Reglas de salida. Si su principal motivación es el bloqueo general, el procedimiento termina aquí. Si necesita refinar la regla que ha desarrollado, haga doble clic en la entrada y realice los ajustes deseados.
Recomendado:
- Cómo bloquear cualquier sitio web en su computadora, teléfono o red
- Arreglar No se puede activar el Firewall de Windows Defender
- Consejo de Windows 10: Cómo bloquear el acceso a Internet
- Reparar Microsoft Teams sigue reiniciando
Esperamos que esta guía haya sido útil y haya podido bloquear o desbloquear programas en el Firewall de Windows Defender. Si tiene alguna consulta / comentario sobre este artículo, no dude en dejarlos en la sección de comentarios.


