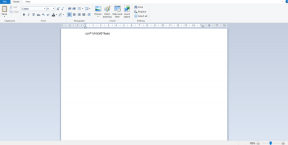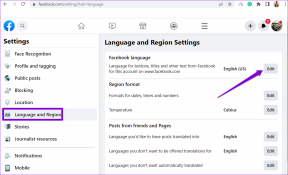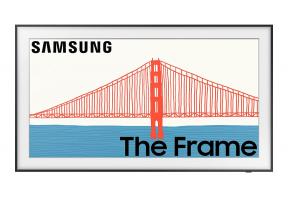Cómo crear encuestas gratuitas en Microsoft Excel Online
Miscelánea / / November 29, 2021
En los últimos años, Office Online se ha convertido en un Competidor de Google Docs con su impresionante colección de aplicaciones. Y lo bueno es que si tienes un cuenta de Microsoft en funcionamiento, podrá acceder a las aplicaciones web de Office desde prácticamente cualquier lugar. Aunque el conjunto de funciones generalmente se considera liviano, me encanta el hecho de que puede realizar cualquier trabajo liviano desde casi cualquier lugar.

Y otra característica oculta de las aplicaciones de Office Online es la función Encuesta de Microsoft Excel.
La función Encuesta de Excel le permite crear una estructura básica de una encuesta, que luego se puede compartir con sus amigos y su grupo familiar. La encuesta en Excel no tiene funciones sofisticadas como la carga de archivos, Lógica condicional, o ramificación. En cambio, solo le brinda algunas opciones básicas como párrafo, elección, menús desplegables y algunas otras opciones.
La ventaja sobre otros servicios de encuestas estándar es que no tiene que configurar ninguna hoja de cálculo adicional. Microsoft Excel Online se encargará de crear una hoja de cálculo y anotar sus respuestas.
La función Encuesta de Excel le permite crear una estructura básica de una encuesta
Todo lo que necesita hacer es construir una estructura para su encuesta, elegir el tipo de respuesta apropiado para sus preguntas y compartir.
Puede utilizar este Excel en línea para realizar cualquier encuesta, salvo las profesionales. Entonces, ya sea para su picnic en la oficina o para una simple reunión, esta es la herramienta adecuada para todas esas encuestas simples.
Ahora que hemos establecido dónde puede usar la función de encuestas de Excel Online, veamos cómo crear encuestas en Excel Online.
Cómo crear encuestas en Microsoft Excel Online
Paso 1: Abra una hoja de Excel y asígnele un nombre apropiado. A continuación, haga clic en Insertar> Encuesta y haga clic en Nueva encuesta.

Aquí, se le redirigirá a una ventana de encuesta. Se considera una buena práctica nombrar su encuesta de antemano. Para hacerlo, haga clic en "Ingrese un título" y agregue un nombre de encuesta y una descripción.
Paso 2: Luego, haga clic en el pequeño ícono en forma de engranaje e ingrese su primera pregunta en el cuadro de texto además de Preguntas. Agregue un subtítulo de pregunta si es necesario.

Por ahora, Excel Online le ofrece alrededor de seis tipos de respuestas diferentes. El texto son las respuestas habituales basadas en texto, mientras que el texto de párrafo significa respuestas de texto largo. El resto se explica por sí mismo.
Si el tipo de respuesta es Tiempo y elección, también deberá agregar valores en Opciones.

Paso 3: El siguiente es el momento de agregar el valor de Respuesta predeterminada. Eso es importante si desea mostrar algún texto para sus encuestados.

Haga clic en Guardar y ver cuando haya completado su encuesta. Eso abrirá una vista previa web de su formulario de encuesta. Incluso puede responder esta encuesta para ver si las condiciones están funcionando bien.

Paso 4: Una vez que esté satisfecho con el resultado, todo lo que necesita hacer es compartir el enlace. Excel Online le ofrece la opción Compartir encuesta desde donde puede copiar el enlace.

Sin embargo, si cierra la ventana Compartir accidentalmente, siempre puede recuperar el enlace a través de la opción Encuesta. Haga clic en la opción Compartir encuesta.

Consejo profesional: Puede crear solo una encuesta por archivo de Excel.
Editar encuestas
Microsoft Excel Online ofrece bastantes opciones para editar. Por un lado, puede reordenar fácilmente las preguntas con solo arrastrar y soltar. La buena noticia es que incluso cuando reordena todas las preguntas incluso después de que la encuesta ha comenzado, las columnas de la hoja de cálculo resultante no cambian.
Eso significa que obtienes una hoja de cálculo muy organizada para revisar y analizar más tarde. Además, la tabla se formatea automáticamente con estilos y estilos adicionales como filtros y encabezados de fila, lo que reduce parte de su trabajo.

En segundo lugar, también puede agregar preguntas al formulario de la encuesta en cualquier momento. Excel Online simplemente agrega una (s) nueva (s) columna (s) a la hoja de cálculo, sin ningún problema. Las respuestas del formulario más antiguo tendrán un valor en blanco, que debe tener cuidado en el momento del análisis.
Para agregar nuevas preguntas, haga clic en Insertar> Encuesta y presione la opción Editar encuesta.

Además, puede eliminar una pregunta de la encuesta cuando lo desee. Simplemente seleccione la pregunta y presione el botón Eliminar. Sin embargo, recuerde eliminar las columnas de la hoja de cálculo manualmente para esa pregunta en particular más adelante.

Ahora, para analizar los datos que ha recopilado, todo lo que necesita hacer es crear un gráfico de columnas, una tabla dinámica o un gráfico circular (según le convenga). Excel Online tiene una gran cantidad de esas herramientas para ayudarlo.
¿Quién puede responder a estas encuestas?
Básicamente, cualquiera que tenga el enlace podrá responder el formulario. Los usuarios no necesitan tener una ID de correo electrónico de Outlook para responder estas encuestas, y eso es lo bueno.
Sabías: Puede usar complementos con las aplicaciones de Office Online al igual que con las versiones sin conexión de Word o Excel.
Microsoft Forms vs. Encuestas en línea de Excel
Como mencionamos anteriormente, la Encuesta de Excel debe usarse estrictamente para encuestas no profesionales, porque no tiene muchas funciones de potencia. Le permite agregar preguntas en diversos formatos, permite que sus encuestados respondan. Y eso es todo.

En el caso de Microsoft Forms, puede ramificar sus preguntas, agregar un tema o incluso poner condiciones a las respuestas, entre muchas otras cosas. Además, hay diferentes plantillas para cuestionarios, formularios o invitaciones a fiestas. Por último, pero no menos importante, las opciones para compartir son muy diversas.
Haga que Excel vuelva a ser genial
Con esta opción adicional, Excel Online de Microsoft agrega otra pluma a su sombrero. La función es fácil y sencilla de usar. Si tan solo pudieras agregar imágenes y videos. Solo podemos desear.
A continuación: ¿Quiere crear un formulario rellenable en Microsoft Word? Lea el artículo a continuación para descubrir cómo