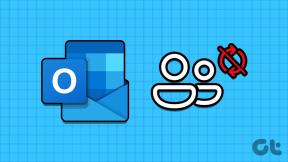¿Qué hace Chrome Sync y debe usarlo?
Miscelánea / / November 29, 2021
Varias aplicaciones mantenga sus datos sincronizados en todos los dispositivos y plataformas cuando inicie sesión en ellos. El navegador Chrome ofrece una capacidad similar con la función de sincronización. Hoy en día, la mayoría de los usuarios tienen al menos 2 dispositivos: una computadora o un teléfono móvil, dos teléfonos móviles o dos computadoras. Puede sincronizar los datos de Chrome entre varios dispositivos para que su experiencia de navegación sea coherente. Pero, ¿qué hace exactamente Chrome Sync? ¿Deberías sincronizar tus datos con Chrome Sync?

Independientemente de si está en Android, iOS, Windows o Mac, la función de sincronización de Chrome está disponible en todas las plataformas. Todo lo que necesita hacer es iniciar sesión con la misma cuenta de Google en Chrome en todos los dispositivos.
Es hora de comenzar nuestro largo viaje para conocer todo sobre la sincronización de Chrome. Al final de la publicación, sabrá qué es la sincronización de Chrome, qué datos se pueden sincronizar en Chrome, cómo habilitar o deshabilitar la sincronización de Chrome y más.
¿Qué es sincronizar sus datos de Chrome?
Cuando enciendes sincronizar en Chrome al usar su cuenta de Google, puede sincronizar su información de Chrome, como contraseñas, historial, configuraciones, etc., en la nube. Ahora, si inicia sesión en Chrome con la misma cuenta de Google desde cualquier otro dispositivo, como una computadora o teléfono móvil diferente (Android o iOS), sus datos también se sincronizarán con ese dispositivo.

La actualización de datos en cualquiera de los dispositivos también los cambiará en otros dispositivos. Verá los datos sincronizados en todos sus dispositivos. En caso de que pierda su teléfono o cambie a un dispositivo nuevo, no es necesario que transfiera sus datos de Chrome manualmente. Simplemente inicie sesión en la misma cuenta de Google en Chrome en otros dispositivos y recuperará sus datos sincronizados de inmediato.
Por ejemplo, agregue Editor gramatical o de Microsoft extensión en una computadora, y la misma se mostrará en otra PC. De manera similar, guardar una contraseña en un dispositivo la sincronizará y la completará automáticamente en otros dispositivos.
Con la sincronización de Chrome, la cuenta que utilizó se tomará como su cuenta de Google predeterminada en Chrome. Por lo tanto, se iniciará sesión automáticamente en sitios de Google como YouTube, Gmail, Keep y otros servicios. Si desea mantener las cuentas de Chrome y Google separadas, puede cambiar esta funcionalidad al deshabilitar Permitir inicio de sesión en Chrome.
¿Qué información sincroniza Chrome?
La siguiente información estará sincronizada en todos sus dispositivos:
Marcadores en todos los dispositivos
Con la sincronización de Chrome, obtienes un administrador de marcadores multiplataforma. Puede marcar un sitio en su móvil, y el mismo estará disponible en su computadora y viceversa. Los marcadores creados desde el móvil suelen estar dentro de la carpeta Marcadores> Marcadores móviles.

En un dispositivo móvil, vaya a Marcadores desde el icono de tres puntos en Chrome y encontrará todos sus marcadores sincronizados desde otros dispositivos.

Además, puedes proteger con contraseña sus marcadores usando extensiones de Chrome, agregar notas a sus marcadores para una identificación más fácil, y recuperar marcadores eliminados.
Propina: Google tiene un producto separado conocido como marcadores de Google. Descubrir en qué se diferencia de los marcadores de Chrome.
También en Guiding Tech
Buscar historial de búsqueda y navegación
Al igual que los marcadores, su historial de navegación y búsqueda en Chrome está sincronizado y es accesible en todos los dispositivos conectados. Entonces, si busca imágenes de gatos lindos en su computadora, puede ver la misma consulta de búsqueda que una búsqueda reciente en la aplicación de Google en dispositivos móviles y otros lugares.
El historial de navegación de todos los dispositivos conectados estará disponible en la opción Historial en Chrome en todos los dispositivos.

Nota: Borrar el historial de navegación en un dispositivo lo eliminará en todos los dispositivos.
Acceder a pestañas abiertas
Además del historial de navegación, Chrome sincroniza las pestañas abiertas actualmente en todos los dispositivos. Por ejemplo, puede verificar las pestañas abiertas en su PC con Windows 10 desde su teléfono Android o iPhone. Eso hace que sea fácil abrir la misma pestaña rápidamente en otros dispositivos.
Para ver las pestañas de otros dispositivos en una computadora, haga clic en el ícono de tres puntos de Chrome. Pase el mouse sobre Historial y verá pestañas de otros dispositivos.

Haciendo clic en la opción Historial dentro de Historial o yendo a chrome: // historia / Aparecerá la opción 'Pestañas de otros dispositivos' en el lado izquierdo.

En las aplicaciones móviles de Chrome, toque el icono de tres puntos y seleccione Pestañas recientes. Encontrarás las pestañas recientes de diferentes dispositivos.


Propina: Echa un vistazo a 5 Extensiones de Chrome para guardar pestañas abiertas para uso posterior.
Compartir páginas y números de teléfono
En el método anterior, debe seguir varios pasos para abrir la misma página en otro dispositivo. Para evitar eso, Chrome introdujo el Función de envío a dispositivo para dispositivos que tienen habilitada la función de sincronización.
Con eso, puede compartir cualquier página web con sus otros dispositivos haciendo clic derecho en el enlace o usando el botón Enviar a dispositivo en la barra de direcciones de la página abierta actualmente.

La misma función se puede utilizar para seleccionar un número en la PC y llamarlo desde su teléfono Android. Para eso, seleccione el número (paso muy importante) y haga clic derecho sobre él. Elija Llamar desde. En caso de que no pueda utilizar esta función, consulte 5 formas de arreglar Enviar al dispositivo no funciona.

Propina: ¿No le gusta la función Enviar a dispositivos? Deshabilitarlo.
Sincronizar aplicaciones, extensiones y temas
Habilitar la sincronización en Chrome en la PC instalar automáticamente sus extensiones existentes y Aplicaciones de Chrome en otra PC. Similar, tu tema actual se compartirá entre dispositivos.
La función de sincronización de Chrome no funcionará para los datos de las extensiones. Por ejemplo, si está guardando pestañas usando Administradores de sesiones de Chrome, la capacidad de sincronización nativa de las extensiones debe estar disponible para ver esos datos en un dispositivo diferente.
Guardar contraseñas
Como un administrador de marcadores nativo, obtienes un administrador de contraseñas en Chrome. Cuando guarda una contraseña en Chrome en un dispositivo, no tiene que guardarla ni ingresarla en otros dispositivos. Se autocompletará cuando sea necesario. En caso de el administrador de contraseñas no funciona, solucione el problema con algunas correcciones probadas.
Propina: A veces, puede eliminar una contraseña accidentalmente de Chrome. Descubrir cómo recuperar contraseñas eliminadas.
Otra información
Además de los datos anteriores, Chrome sincroniza sus direcciones, números de teléfono, métodos de pago y preferencias en la configuración.

También en Guiding Tech
Cómo habilitar la sincronización en Chrome en dispositivos móviles y computadoras de escritorio
Hay dos métodos para activar la sincronización en Chrome. Echémosle un vistazo.
Método 1: con otros sitios o aplicaciones de Google
Si es la primera vez que utiliza un perfil de Chrome, una computadora nueva o un dispositivo móvil, e inicia sesión en un sitio de Google desde Chrome o cualquier aplicación de Google en el móvil, ese correo electrónico se tomará como predeterminado y se usará para sincronizar. Sin embargo, Google no habilitará automáticamente la función de sincronización. Debes ir a Configuración de Chrome y verás el botón Activar sincronización en la parte superior para computadoras de escritorio y dispositivos móviles.

Método 2: habilitar en la configuración
En este método, abra la Configuración de Chrome y haga clic en Sincronizar y servicios de Google. Haga clic en Activar sincronización. Agregue su cuenta de Google y estará listo.

Cómo deshabilitar la sincronización de Chrome y qué sucede si detiene la sincronización
Para desactivar la sincronización en Chrome, repita los pasos mencionados en el método 2 para habilitar la sincronización. Es decir, vaya a Configuración> Sincronización y servicios de Google. Haga clic en el botón Apagar.

Aparecerá un cuadro de confirmación. Haga clic en Apagar.

Si te fijas bien, verás la casilla de verificación "Borrar marcadores, historial, contraseñas y más" en la parte inferior. Al marcar esta casilla, se eliminarán los datos de Chrome del almacenamiento local de su dispositivo, que de lo contrario no se eliminaría si simplemente desactivara la sincronización.
Si desactiva la sincronización sin marcar este botón, aún podrá acceder a sus marcadores, historial, etc., en el mismo dispositivo, ya que está almacenado localmente. Pero cualquier cambio realizado en estos datos o cualquier dato agregado desde otros dispositivos no estará sincronizado con su computadora. Además, si desactiva la sincronización, cerrará la sesión de los sitios web de Google.
Cómo elegir qué datos sincronizar con otros dispositivos
Afortunadamente, Google te permite elegir los datos que deseas sincronizar. Por ejemplo, si tu no quiero sincronizar sus contraseñas, puede desactivar su sincronización.
Para hacerlo en dispositivos móviles y computadoras de escritorio, siga estos pasos:
Paso 1: Abra la configuración de Chrome y vaya a Servicios de sincronización y Google.

Paso 2: Vaya a la opción Administrar sincronización.

Paso 3: Desactive la palanca junto a Sincronizar todo para habilitar opciones individuales. Luego, inhabilite el interruptor junto a los datos que no desea sincronizar.

Verificar el recuento de datos sincronizados desde Chrome
Visita https://chrome.google.com/sync desde la misma cuenta de Google que está registrada en Chrome para verificar los datos que se están sincronizando actualmente.

También en Guiding Tech
¿Debería sincronizar datos en Chrome?
La sincronización de los datos de Chrome ofrece una experiencia perfecta al hacer que sea natural cambiar entre varios dispositivos o a un dispositivo nuevo. No es necesario que profundice en sus datos en otros dispositivos solo para obtener una simple pestaña o un marcador. Con la sincronización de Chrome, se puede acceder a ella inmediatamente en todos los dispositivos. Si le preocupa que Google lea sus datos, debe usar una frase de contraseña de sincronización para Chrome. Pero recuerde no usar la función de sincronización para computadoras públicas. Úselo solo en sus dispositivos.
En caso de que desee sincronizar los datos con más de una cuenta o desee compartir su dispositivo con otros usuarios, debe consultar la función de perfiles de Chrome. Para usuarios temporales, puede hacer un perfil de invitado.
A continuación: Restablecer Chrome desactivará las extensiones en su computadora. Descubra si eliminará los datos de Chrome en el enlace que se proporciona a continuación.