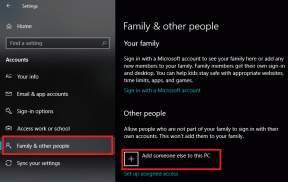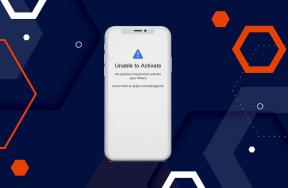Cómo solucionar el problema de los iconos invisibles de la barra de tareas de Windows 10
Miscelánea / / November 29, 2021
Anclar las aplicaciones de uso frecuente en la barra de tareas es bastante útil. Se ahorra la molestia de buscar o abriendo el menú de inicio para encontrar la aplicación. Sin embargo, a veces, la barra de tareas se vuelve espeluznante y te hace lamentar tu decisión de anclar las aplicaciones.

Bueno, lo que quiero decir es que los íconos de la aplicación anclados desaparecen de la barra de tareas o no funcionan. En algunos casos, la aplicación se abre pero no aparece ningún icono en la barra de tareas. Se puede ver el espacio reservado del ícono, pero el ícono real no es visible (íconos fantasmas). Si bien ocurre principalmente con Aplicaciones de Microsoft como Calculadora, Edge, Fotos, etc., el problema no se limita a estas aplicaciones, ya que puede suceder con cualquier aplicación.
Entonces, si enfrenta el problema de los íconos invisibles de la barra de tareas, pruebe las soluciones que se mencionan a continuación. Echémosle un vistazo.
Reiniciar PC
Comencemos con la solución más simple: reiniciar su PC. Sin embargo, no utilice la opción Reiniciar PC en lugar de apagarlo por completo y luego encenderlo.
Reinicie el Explorador de Windows
También puedes probar reiniciando el Explorador de Windows. Hacer eso reiniciará su barra de tareas y eventualmente traerá de vuelta los íconos ocultos. Para hacerlo, siga estos pasos:
Paso 1: Haga clic con el botón derecho en la barra de tareas y seleccione Administrador de tareas en el menú. Alternativamente, presione la tecla de Windows + X para activar el menú de acceso rápido. Elija Administrador de tareas.

Paso 2: Haga clic en Más detalles en el Administrador de tareas si se abre en la versión compacta.

Paso 3: Haga clic en la pestaña Procesos. Desplácese hacia abajo y busque el Explorador de Windows en Procesos de Windows. Haga clic en él para seleccionar la opción y presione el botón Reiniciar.

También puede hacer clic con el botón derecho en el Explorador de Windows y seleccionar Finalizar tarea en el menú. Con suerte, los íconos fantasmas comenzarán a funcionar con normalidad.
Repin icono a la barra de tareas
Una solución simple que ha resultado útil es desanclar el ícono primero y luego agregarlo nuevamente. Para hacerlo, haga clic con el botón derecho en el icono invisible de la barra de tareas y seleccione la opción "Desanclar de la barra de tareas".

Si no puede hacer clic con el botón derecho en el icono, haga clic en el menú Inicio y busque la misma aplicación. Haga clic con el botón derecho en la aplicación en el menú Inicio y seleccione Desanclar en la barra de tareas. Si no está disponible directamente, busque en la opción Más. Una vez que se haya desanclado, fíjelo nuevamente haciendo clic con el botón derecho en el icono en el menú Inicio y seleccionando Anclar a la barra de tareas.
Reinstalar la aplicación
Algunas veces Actualización automática corrompe la aplicación haciendo que su icono sea invisible en la barra de tareas. La única forma de solucionarlo y hacer que la aplicación vuelva a funcionar es reinstalarla.
Eliminar caché de iconos
Otra solución que ha funcionado para los usuarios es eliminar el caché de iconos. Dado que el archivo se encuentra en una carpeta oculta, primero debe hacer visibles los archivos ocultos. Estos son los pasos para todo el procedimiento.
Mostrar archivos ocultos
Paso 1: Abra el Explorador de archivos y haga clic en Archivo en la parte superior. En el menú, seleccione Opciones.

Paso 2: En las Opciones de carpeta, vaya a la pestaña Ver. Aquí, marque "Mostrar archivos, carpetas y unidades ocultos". Haga clic en Aceptar para guardar los cambios.

Quitar caché
Una vez que haya habilitado los archivos ocultos, siga estos pasos:
Paso 1: Abra la unidad C (la partición donde está instalado el sistema operativo Windows) en su PC y vaya a Usuarios.

Paso 2: Aquí encontrará todos los usuarios registrados en su PC. Haga doble clic en su propio nombre de usuario.
Paso 3: Haga clic en Datos de la aplicación seguido de Local.


Paso 4: En la carpeta Local, desplácese hacia abajo y busque IconCache.db expediente. Haga clic derecho sobre él y presione el botón Eliminar.

Paso 5: Reinicie su PC.
Desinstalar Google Drive
A veces, el problema también se debe a una aplicación de terceros. Si recientemente instaló alguna otra aplicación, desinstálela y vea si soluciona el problema.
Muchos usuarios han informado que desinstalar el Aplicación de Google Drive de su PC trajeron de vuelta los iconos invisibles. Entonces, si tiene la aplicación instalada, intente desinstalarla.
Desactivar el modo tableta
Windows 10 dio un impulso a la modo tableta. Sin embargo, lo mismo puede ser la causa de muchos problemas en ocasiones. En este caso, los iconos invisibles de la barra de tareas.
A veces, el modo de tableta se habilita accidentalmente, y eso puede resultar en iconos invisibles o sin íconos en la barra de tareas. Entonces, para solucionarlo, debe desactivar el modo.

Para eso, abre Centro de Acción haciendo clic en el icono del centro de actividades en la barra de tareas (el que se encuentra junto a la fecha y la hora). Alternativamente, presione la tecla de Windows + un atajo. Si la opción del modo tableta está en azul, significa que está activada. Haga clic en él una vez para desactivarlo.
Problema de registro PNG
Si ninguna de las soluciones mencionadas anteriormente funcionó para usted, entonces debe intente arreglar el registro PNG en su PC. A menudo, el problema real está en los archivos PNG, lo que da como resultado que no haya iconos en la barra de tareas.
Adiós fantasmas
Si bien las soluciones anteriores parecen fáciles y uno se pregunta por qué no las probaron antes, las soluciones hacen maravillas. Entonces, antes de pensar en reiniciar su PC, pruébelos. Con suerte, una de las soluciones le devolverá la alegría a su vida (lea los iconos invisibles de la barra de tareas).
A continuación: De forma predeterminada, la barra de tareas de Windows no muestra la velocidad de Internet. Pero puedes mostrarlo usando la aplicación mencionada en la próxima publicación.