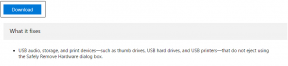Anclar documentos recientes, personalizar el recuento en Office 2013 o 365
Miscelánea / / November 29, 2021

La forma en que se han puesto las cosas es un intento de dejarte realizar tareas más rápido. Digamos, por ejemplo, si hace clic en el Abierto Verá una lista de documentos recientes a los que puede haber accedido.

Ahora, el número de esta lista sube a 25 de forma predeterminada. Hoy aprenderemos cómo cambiar eso. Hacia el final, discutiremos la habilitación de una configuración más para que el acceso a los documentos recientes sea un paso más rápido.
Pasos para cambiar la visualización del número de documentos recientes
Aunque discutiremos los pasos en MS Word, el proceso funciona en todos los demás componentes. Empecemos.
Paso 1: Uno un documento sobre cualquier herramienta en la que desee realizar el cambio. He tomado un documento de MS Word. Haga clic en Expediente para iniciar el menú Archivo.

Paso 2: En la siguiente pantalla, haga clic en Opciones desde el panel izquierdo.

Paso 3: Esto traerá el Opciones de Word ventana. Haga clic en Avanzado desde el panel izquierdo de la ventana.

Paso 4: Desplácese a la sección de Monitor. La primera entrada dice Muestre este número de documentos recientes. Cambie el valor contra esto a un número deseado.

Paso 5: Haga clic en OK y salir. Estás listo. La configuración y el cambio se aplicarán de inmediato.
Otra cosa digna de mención en la lista de documentos recientes es que puede anclar un documento. De esa manera, un documento importante no se verá desplazado por el crecimiento de los documentos recientes. Prefiero mantener el número lo más bajo posible. Más bien, la fijación de documentos importantes es lo que más me atrae.

Cuando se desplaza sobre un documento, verá aparecer el icono de fijación. Haga clic en eso para anclar el documento en la interfaz.
Consejo de bonificación
Puede reducir un paso para acceder a la lista de documentos recientes, es decir, puede acceder a ellos sin hacer clic en el Abierto botón también.
Para habilitarlo, siga los pasos 1 a 3 del proceso anterior. Entonces, bajo el Monitor sección busque la opción para Acceda rápidamente a esta cantidad de documentos recientes. Marque la opción para activar y definir el número deseado para la lista.

De vuelta en la pantalla del menú Archivo, podrá acceder a documentos recientes directamente en el panel izquierdo. La lista se mostrará hacia la parte inferior del panel.

Conclusión
Me encanta la nueva interfaz de la suite. Es más limpio, más moderno y una experiencia completamente diferente. Y, si uno puede personalizar bien las cosas, puede hacer un uso real de esto. Espero que este pequeño consejo de personalización te ayude.