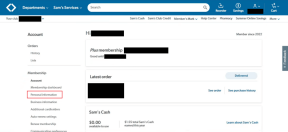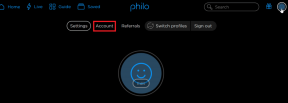Las 5 mejores soluciones para iMessages que no se sincronizan en su Mac
Miscelánea / / November 29, 2021
Con el mismo ID de Apple configurado en su iPhone / iPad y MacBook, se puede acceder a los mensajes (enviados y recibidos) a través de todos los dispositivos conectados. Aunque la sincronización es intuitiva y funciona a la perfección, hay ocasiones en las que el apretón de manos de los datos de iOS a macOS no funciona correctamente, particularmente para las aplicaciones y servicios de Apple. Sin perder tiempo, veamos lo que debe hacer cuando iMessage no se sincroniza en su MacBook.

En primer lugar, asegúrese de que su Mac tenga una conexión a internet activa que funciona de forma coherente. Eso es importante. Si lo desea, intente reiniciar su Mac antes de implementar cualquiera de las siguientes soluciones. Alternativamente, vaya a los métodos a continuación y reinicie su Mac solo si ninguna de las cinco (5) correcciones de solución de problemas en esta guía restaura la sincronización de iMessage en su Mac.
También en Guiding Tech
1. Compruebe las direcciones de iMessage
Ejecute la configuración de iMessage en ambos dispositivos y verifique que estén configurados para enviar y recibir mensajes en las mismas direcciones.
Paso 1: Vaya a Configuración y seleccione Mensajes.

Paso 2: Toca "Enviar y recibir".

Paso 3: Tenga en cuenta las direcciones que están habilitadas para iMessage en su iPhone.

Ahora, proceda a la configuración de iMessage de su Mac para confirmar si tiene la misma dirección habilitada.
Paso 4: Inicie la aplicación Mensajes en su Mac y toque Mensajes en la esquina superior izquierda de la barra de menú.

Paso 5: A continuación, seleccione Preferencias.

Paso 6: Navega a la sección de iMessage.

Paso 7: Asegúrese de que la (s) dirección (es) activa (s) de iMessage o el número en su iPhone (en el Paso # 3) también estén marcados en el menú de configuración de iMessage de su Mac.

2. Habilitar iMessages en iCloud
También puede experimentar problemas de sincronización de mensajes en sus dispositivos si iMessage no se sincroniza con su cuenta de iCloud. Intente reconfigurar sus dispositivos configuración de iCloud para incluir iMessage y ver si eso ayuda.
Paso 1: Inicie el menú Configuración y toque el nombre de su cuenta de ID de Apple.

Paso 2: A continuación, seleccione iCloud.

Paso 3: Finalmente, active Mensajes.

Continúe con el paso 4 para hacer lo mismo en su MacBook.
Paso 4: Inicie la aplicación Mensajes y toque Mensajes en la barra de menú.

Paso 5: Seleccione Preferencias en el menú contextual.

Paso 6: Vaya a la pestaña iMessage y marque la opción 'Habilitar mensajes en iCloud'.

Si esta opción ya está habilitada, haga clic en el botón Sincronizar ahora para recuperar los mensajes de sus dispositivos de ID de Apple en la MacBook.

Debería ver un mensaje en la esquina inferior izquierda de la aplicación Mensajes informándole que los mensajes se están descargando desde iCloud.

Espere a que se complete este proceso y verifique si los mensajes de su iPhone o iPad aparecen en la Mac.
3. Verifique la configuración de la fecha del dispositivo
En iOS y macOS, el correcto funcionamiento de algunas aplicaciones y funciones depende de la corrección de la configuración de 'Fecha y hora' de su dispositivo. Por ejemplo, podrías ser no se puede instalar una aplicación de la App Store si la fecha y la hora de su iPhone, iPad o MacBook son incorrectas. Esto también podría meterse con la sincronización de llamadas y mensajes entre sus dispositivos con ID de Apple.
Asegúrese de que tanto su iPhone / iPad como su MacBook estén configurados para actualizar sus configuraciones de 'Fecha y hora' automáticamente. También debe asegurarse de que ambos estén configurados en la zona horaria y la ubicación correctas. He aquí cómo hacerlo.
Verificar fecha y hora en iPhone / iPad
Paso 1: Inicie el menú de configuración del iPhone y toque General.

Paso 2: Seleccione 'Fecha y hora'.

Paso 3: Active la opción Establecer automáticamente.

Verificar fecha y hora en Mac
Paso 1: Inicie Preferencias del sistema y seleccione 'Fecha y hora'.

Paso 2: Toque el icono de candado en la esquina inferior izquierda del menú para editar la configuración de 'Fecha y hora' de su Mac.

Se le pedirá que ingrese la contraseña de su Mac o que se autentique usando Touch ID.
Paso 3: Marque la casilla que dice "Establecer fecha y hora automáticamente".

Paso 4: A continuación, vaya a la pestaña Zona horaria y marque la casilla 'Establecer zona horaria automáticamente usando la ubicación actual'.

4. Volver a habilitar iMessages
Si iMessage aún no se sincroniza con su Mac, intente deshabilitar el servicio de mensajería en sus dispositivos de ID de Apple.
Vuelva a habilitar iMessage en iPhone / iPad
Paso 1: Abra Configuración y seleccione Mensajes.

Paso 2: Desactiva iMessage.

Paso 3: Espere aproximadamente un minuto y vuelva a encenderlo.
Espere a que iMessage se active. Cuando haya terminado, debería recibir un mensaje en su MacBook informándole que su número ahora se está utilizando para iMessage en un nuevo dispositivo (iPhone o iPad).
Nota: Su operador de red podría cobrarle por (re) activar iMessage en su iPhone o iPad.
Vuelva a habilitar iMessage en Mac
Paso 1: Abra la aplicación Mensajes y haga clic en Mensajes en la barra de menú.

Paso 2: Seleccione Preferencias.

Paso 3: Vaya a la pestaña iMessage y haga clic en el botón Cerrar sesión.

Paso 4: Haga clic en Cerrar sesión en el mensaje e iMessage se desconectará inmediatamente en su Mac.

Paso 5: Para volver a habilitar iMessage, ingrese sus credenciales de ID de Apple en el cuadro provisto y haga clic en Siguiente.

Nota: Desactivar iMessage no borrará su historial de chat ni sus archivos multimedia.
5. Actualizar macOS
Por lo que sabemos, este problema también podría deberse a un error presente en la versión del sistema operativo de su MacBook. Descargue e instale el último macOS en su dispositivo y verifique si eso restaura iMessage a la normalidad. Para actualizar su Mac, vaya a Preferencias del sistema> Actualización de software y haga clic en el botón Actualizar ahora.
También en Guiding Tech
No se pierda los mensajes
Como se mencionó en el párrafo introductorio, reiniciar su Mac podría ayudar. Entonces, haz eso si iMessage aún no se sincroniza con tu dispositivo. Y si eso no da ningún resultado positivo, cerrar sesión en ID de Apple desde tu Mac y vuelve a iniciar sesión. Deje un comentario a continuación si tiene comentarios o necesita ayuda adicional.
A continuación: ¿Quieres usar iMessage en un iPad o iPhone sin una tarjeta SIM? Lea el tutorial vinculado a continuación para aprender cómo configurar iMessage para que funcione en iPhone y iPad sin una SIM o número de teléfono.