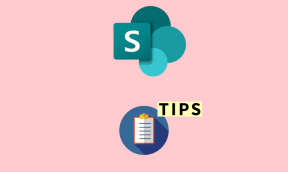Cómo arreglar Windows 10 se apaga en lugar de ir a dormir o hibernar
Miscelánea / / November 29, 2021
El sistema operativo Windows viene con una gran cantidad de características simples que son un ahorro de tiempo real. Tome la configuración de energía, por ejemplo. Apagar puede llevar mucho tiempo e incluso más tiempo para iniciar su computadora. Sin embargo, puede ahorrar esos preciosos segundos poniendo su computadora en modo Suspender o Hibernar. Algunos usuarios afirmó que la PC con Windows se apagaría en lugar de ir al modo de suspensión o hibernación.

Dicho esto, muchos propietarios de portátiles están asombrados con la función. La mayoría de la gente se queja de que cerrar la tapa o poner la computadora portátil en modo de suspensión o hibernación simplemente apaga la computadora. Eso puede resultar frustrante por varias razones. Es una pérdida de tiempo y también pierde todo el trabajo no guardado debido al cierre no deseado. Aquí hay algunas soluciones que lo ayudarán a corregir el error de apagado de Windows 10 para siempre.
Vamos a empezar.
1. Actualizar Windows
Actualizar su Windows a la última versión puede resolver varios problemas relacionados con errores en su computadora, incluido el apagado en lugar del error de suspensión / hibernación. Especialmente, si se conoce el error y se entrega un parche a través de una actualización. Si bien Windows hace un buen trabajo
actualizándose en piloto automático, puedes acelerar las cosas. Presione la tecla de Windows + I para abrir Configuración y seleccione Actualización y seguridad.
En Windows Update en la barra lateral, verá todas las actualizaciones pendientes que están esperando ser descargadas o instaladas. Descárguelos / instálelos y reinicie su computadora antes de pasar al siguiente paso.

También en Guiding Tech
2. Configuraciones de energía
¿Ha comprobado ya la configuración de energía? Es posible que haya cambiado a configuración predeterminada después de una actualización reciente. Sí. Una nueva actualización podría haberlos restablecido a los valores predeterminados. Para verificarlos, haga clic con el botón derecho en el ícono de la batería en la parte inferior de la pantalla y seleccione Opciones de energía.

Hay bastantes opciones y, aunque se explican por sí mismas, veámoslas rápidamente. Primero haga clic en Cambiar la configuración del plan. Elija cuándo desea apagar la pantalla y poner la computadora en suspensión en diferentes escenarios, como cuando el la computadora está enchufada o cuando está funcionando con batería. Guarde los cambios cuando termine.

¿Estás usando una computadora de escritorio? Vaya a Panel de control> Hardware y sonido> Opciones de energía. Haga clic en Cambiar la configuración del plan. En el caso de una computadora de escritorio, no verá la configuración del plan de energía de la batería. Además, no hay opción para cerrar la tapa.

Regrese a la pantalla anterior y haga clic en Elegir lo que hace al cerrar la tapa. Nuevamente, seleccione lo que sucede si su computadora está en batería y cuando está conectada a una fuente de alimentación.

Haga clic en Guardar cambios cuando termine. Verifique si Windows 10 continúa apagándose cuando lo pone en suspensión o hibernación. En caso afirmativo, en la misma pantalla, haga clic en Cambiar configuraciones que actualmente no están disponibles.

Desmarque la opción Activar inicio rápido (recomendado), guarde la configuración y reinicie su computadora. Se sabe que esta configuración estropea la configuración de energía por alguna razón y los foros de soporte de Microsoft a menudo lo recomiendan como solución.

Si la computadora se apaga después de permanecer un tiempo en hibernación, es posible que el disco duro se esté apagando. Haga clic en Cambiar la configuración avanzada de energía y cambie el valor Apagar el disco duro después de a 0.

Eso significa que el disco duro no se apagará automáticamente y está bien. Vuelva a poner su computadora en modo de suspensión o hibernación e inspeccione si se apaga.
3. Solucionar problemas de configuración de energía
Windows 10 viene con un potente solucionador de problemas que puede encontrar y resolver bastantes problemas por sí solo. Presione la tecla de Windows, busque "solucionar problemas" y seleccione Solucionar problemas de configuración.

Desplácese un poco para buscar y haga clic en Energía y seleccione Ejecutar el solucionador de problemas.

Siga las instrucciones en pantalla en caso de que se detecte algo. ¿Su computadora con Windows todavía se apaga en lugar de dormir o hibernar?
También en Guiding Tech
4. Controladores Intel (R) Management Engine Interface (IMEI)
Los controladores IMEI obsoletos pueden romper la configuración de energía que aplicó con tanto cuidado. Abra el Administrador de dispositivos buscándolo en Búsqueda de Windows y busque la opción Interfaz del motor de administración Intel (R) en Dispositivos del sistema. Cuando lo encuentre, haga clic derecho para seleccionar Propiedades.

En la pestaña Administración de energía, desmarque Permitir que la computadora apague este dispositivo para ahorrar energía.

Aún así, ¿apagándose? En la misma ventana, verifique la versión del controlador IMEI. Si es algo en 11.xxx, al igual que muchos otros, debe degradar sus controladores a 10.xx o 9.xx.

Haga clic en el enlace a continuación para descargar una versión anterior o 12.xx si está disponible para su compilación y sistema operativo y descárguelo. Luego puede hacer doble clic en el archivo para instalarlo. Reinicie su computadora y vuelva a verificar.
Compruebe si su computadora es de 32 bits o de 64 bits y descargue los controladores correspondientes. Haga clic con el botón derecho en Mi PC (o Esta PC en el Explorador de archivos) y seleccione Propiedades para verificar. Además, cuando haga clic en el enlace a continuación, se mostrarán primero los controladores de 64 bits.

Siempre puede revertir sus controladores haciendo clic en la opción Revertir controlador que estará visible una vez que haya actualizado los controladores.
Descargar controladores Intel IMEI
Duerme un poco
El problema de que la computadora con Windows se apague cuando la pone en modo de suspensión o hibernación no es nada nuevo y ni siquiera es específico de Windows 10. Una de las soluciones anteriores debería resolver este problema. Si ha descubierto otra forma, compártala en los comentarios a continuación.
A continuación: Aquí hay una forma práctica y genial de estimar la duración de la batería antes de comprar una computadora portátil. Haga clic en el enlace de abajo para obtener más información.