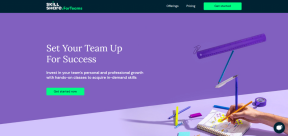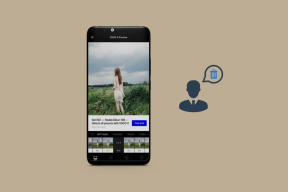Cómo recuperar una cuenta de administrador eliminada en Windows 10
Miscelánea / / November 29, 2021
Windows 10 viene con dos tipos de cuentas de usuario. Uno es un usuario estándar o invitado y el otro es una cuenta de administrador. Incluso si es el propietario de la computadora, es más seguro usar su computadora con una cuenta de usuario estándar por razones de seguridad. Pero, ¿qué sucede cuando eliminas la cuenta de administrador accidentalmente? ¿Cómo recuperar la cuenta de administrador eliminada?

Eso es complicado, lo admito. Puede crear una nueva cuenta de administrador o de usuario estándar a través de una cuenta de administrador únicamente. Ahora que lo ha eliminado, no hay forma de crear cuentas nuevas. Es como una trampa 22.
Vamos a empezar.
1. Cuenta de administrador incorporada
Parece que el equipo de desarrollo que trabaja en Microsoft previó que se avecinaba esta situación. Eso se debe a que desarrollaron una cuenta de administrador incorporada en Windows que no se puede eliminar ni perder. Busque y abra el símbolo del sistema con derechos de administrador. Haga clic con el botón derecho o seleccione Ejecutar como administrador en los resultados de la búsqueda para hacerlo.

Dé el siguiente comando para activar la cuenta de administrador incorporada.
administrador de usuario de red / activo: sí

Espere a que se complete el proceso. Ahora, dé este comando para convertir su cuenta de usuario estándar existente en una cuenta de administrador. Reemplace UserName con su nombre de cuenta actual.
Net localgroup administradores UserName / add
Intente crear una nueva cuenta de usuario con derechos de administrador. Si tiene éxito, ejecute el siguiente comando para desactivar la cuenta de administrador incorporada.
administrador de usuario de red / activo: no
Si ni siquiera puede ejecutar el símbolo del sistema con derechos de administrador o la opción está atenuada, intente esto.
Haga clic en el menú Inicio, presione y mantenga presionada la tecla Shift y luego seleccione Reiniciar. Esto iniciará su computadora directamente en el entorno de recuperación de Windows 10.

Ahora seleccionará Solucionar problemas> Opciones avanzadas> Símbolo del sistema.

Vea si puede dar los comandos anteriores ahora y si funciona, cree un nuevo usuario con derechos de administrador inmediatamente. No olvide desactivar la cuenta de administrador integrada como se explicó.
2. política de seguridad local
Si el símbolo del sistema aún no funciona, aquí hay otra forma. Busque Política de seguridad local en el menú Inicio y ábrala.

Profundice en la siguiente estructura de carpetas.
Configuración de seguridad> Políticas locales> Opciones de seguridad

Compruebe si el estado de la cuenta Cuentas: Administrador está habilitado o no. Si no es así, haga doble clic para abrirlo y cambie la Configuración de seguridad a Habilitada aquí.

3. Hack de registro
¿Todavía no hay alegría? Espera, te tengo. Este truco debería funcionar para la mayoría de los usuarios. Primero haga una copia de seguridad en un disco duro externo. Sigo diciéndolo, pero no puedo enfatizarlo lo suficiente.
Reinicie la computadora en el entorno de recuperación de Windows 10 nuevamente como lo hizo en el paso anterior. Abra el símbolo del sistema nuevamente y dé este comando.
regedit
Eso abrirá el Editor del Registro. Seleccione HKEY_LOCAL_MACHINE. No haga doble clic porque eso lo expandirá.

Haga clic en el botón de menú Archivo y seleccione Cargar subárbol.

Navegue a la siguiente estructura de carpetas.
Unidad raíz del sistema> Windows> System32> config
Seleccione el archivo llamado SAM (Security Account Manager) y haga clic en Abrir.

Se le pedirá que lo nombre ahora. Nómbrelo REM_SAM. No olvide este nombre. Ahora navegue a la siguiente estructura de carpetas.
HKEY_LOCAL_MACHINE \ REM_SAM \ SAM \ Domains \ Accounts \ Users \ 000001F4

Resalte la tecla 000001F4 y en el panel de la ventana derecha, haga doble clic en el archivo F DWORD para abrirlo.

Debe colocar el cursor en la línea 0038 debajo de Información del valor justo después del valor 11. Presione la tecla eliminar para eliminar ese número y escriba 10. Ahorrar. Cierra todo y reinicia tu computadora. Ahora debería tener derechos de administrador. Cree un nuevo usuario con derechos de administrador y vuelva para revertir los cambios.
4. Reiniciar computadora
Esto es lamentable, pero en realidad no hay nada que pueda hacer ahora. Le sugiero que haga una copia de seguridad de todo lo que se encuentra en su disco duro, para estar más seguro. Tendras que reinicia tu computadora. Puede ingresar a las Opciones de inicio avanzadas como se compartió en el paso anterior o seguir otra forma compartida a continuación.
Presione la tecla de Windows + I para abrir Configuración y haga clic en Actualización y seguridad.

Haga clic en el encabezado Comenzar en Restablecer esta PC en la pestaña Recuperación.

Haga clic en Eliminar todo.

En la siguiente pantalla, puede confirmar o hacer clic en Cambiar configuración para seleccionar una opción que solo borrará la unidad C. Normalmente es allí donde se instala Windows.

Siga las instrucciones en pantalla después de lo que implica aceptar reiniciar la PC.

Asegúrese de que su computadora esté conectada a una fuente de alimentación, ya que el proceso puede llevar algún tiempo.
Nota: Si no ve Eliminar todo y reinstalar Windows en Recuperación, debe hacer clic en Inicio avanzado y luego seleccionar Restablecer. ¿Por qué? Eso es porque no tiene derechos de administrador.
El administrador siempre tiene la razón
Puede resultar aterrador perder su cuenta de administrador. Para asegurarse de que nunca más le vuelva a suceder, cree dos cuentas de administrador esta vez. De esa manera, si borra uno accidentalmente de nuevo, siempre habrá uno de repuesto para jugar.
A continuación: ¿Quiere cambiar la contraseña de administrador de su computadora? Haga clic en el enlace de abajo para aprender cómo.