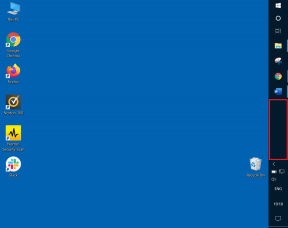7 mejores formas de arreglar Microsoft Teams no compartirán la pantalla
Miscelánea / / November 29, 2021
Microsoft Teams ha recorrido un largo camino desde sus inicios y siguen agregando nuevas funciones a su producto todo el tiempo. Sin embargo, las funciones antiguas siguen causando problemas a los usuarios a menudo. Una de las características clave es la capacidad de compartir una pantalla, pero algunas los usuarios se quejan que Microsoft Teams no comparte la pantalla por ellos.

Puede haber algunas razones detrás de este problema, como discutiremos a continuación. Mucho dependerá de la plataforma que esté utilizando para acceder a Microsoft Teams y compartir pantalla. Cubriremos todas las plataformas para que pueda compartir una pantalla en Teams al final del artículo.
Vamos a empezar.
1. Cambiar de plataforma
Esto es para aquellos usuarios de Microsoft Teams que usan una computadora / móvil antiguo sin suficientes recursos. Cierre todas las aplicaciones abiertas / en segundo plano en Windows para liberar algo de RAM y CPU. Los usuarios de Windows 10 pueden cerrar aplicaciones en segundo plano usando el Administrador de tareas. Haga clic con el botón derecho en la aplicación para seleccionar la opción Finalizar tarea para cerrarla en la pestaña Procesos.
2. Recursos de CPU
Las personas que usan una computadora o un dispositivo móvil viejos sin recursos suficientes deben prestar atención a cuánto consume Teams. Debe cerrar todas las aplicaciones abiertas / en segundo plano en Windows para liberar algunos recursos de memoria y procesador. Los usuarios de Windows 10 pueden cerrar aplicaciones en segundo plano usando el Administrador de tareas. Haga clic con el botón derecho en la aplicación para seleccionar la opción Finalizar tarea para cerrarla en la pestaña Procesos.

Los usuarios de teléfonos inteligentes pueden cerrar aplicaciones abiertas. Otra forma de liberar recursos del sistema es un simple reinicio. No olvide guardar todo el trabajo antes de hacerlo.
También en Guiding Tech
3. Compartir pantalla habilitado
Mucho también dependerá de la configuración de uso compartido de pantalla que haya seleccionado dentro de Teams y del tipo de aplicación o ventana que intente compartir con sus colegas.
¿Hiciste una política personalizada? Si es así, vuelva a él y asegúrese de que la pantalla compartida esté habilitada en la configuración de esa manera.

La opción está habilitada de forma predeterminada para la mayoría de los usuarios, independientemente del plan en el que se encuentre, pero le recomendaría que verifique la configuración una vez.
4. Opciones para compartir pantalla
Microsoft te permite compartir tu pantalla en diferentes entornos. Por ejemplo, es posible que desee compartir solo una aplicación o ventana en particular mientras mantiene ocultas otras ventanas / aplicaciones abiertas. También hay una opción dedicada para PowerPoint.

¿Estás compartiendo una presentación? Elija la configuración correcta en el menú desplegable y vea si puede compartir la pantalla en Microsoft Teams ahora. Simplemente haga clic en el botón Compartir para seleccionar la opción correcta y estará listo para comenzar.
También en Guiding Tech
5. Resolución de la pantalla
Como varios los usuarios se enteraron recientemente, parece haber un problema de resolución con la versión de escritorio de Microsoft Teams. Reducir la resolución de la pantalla en una muesca parece solucionar el problema por ahora. Espero que Microsoft publique una solución pronto, pero hasta entonces, haga lo siguiente.
Paso 1: Haga clic con el botón derecho en cualquier lugar de su escritorio y seleccione Propiedades. Ahora puede cambiar la resolución en el encabezado Pantalla.

Tenga en cuenta la configuración actual en caso de que desee volver a cambiar. Sin embargo, la opción Recomendada suele ser el camino a seguir.
6. Borrar caché y datos
Esto cerrará la sesión de la aplicación Teams inmediatamente si está borrando la memoria caché específica de una aplicación. En algunos casos, cerrará la sesión de todas las aplicaciones abiertas. Nuevamente, guarde su trabajo antes de seguir adelante.

Puede borrar fácilmente las cookies y el caché datos de un solo sitio en Chrome o en cualquier navegador con tecnología Chromium. También puede hacerlo desde la configuración y trabajar para otros navegadores como Firefox y Safari. Simplemente busque Teams en la barra de búsqueda donde se encuentran las opciones de privacidad.
No hay forma de borrar el caché o los datos en dispositivos Apple como iPhones y Mac. Sin embargo, puedes borrar la caché y los datos de Teams Android. Consulte el enlace para obtener más detalles, como lo que sucede cuando pasa por el proceso.
Usuarios de Windows, vengan aquí.
Paso 1: Presione la tecla de Windows + E para abrir el Explorador de archivos. Escriba la siguiente dirección en la barra de direcciones en la parte superior.
% appdata% \ Microsoft \ teams \ Cache

Paso 2: Tendrá que eliminar todos los archivos que están presentes en esta carpeta en particular. Presione Ctrl + A para seleccionar todo y la tecla Supr para eliminarlos.
Paso 3: Repetirá el mismo proceso y eliminará los archivos de estas carpetas de Teams también.
% appdata% \ Microsoft \ teams \ tmp. % appdata% \ Microsoft \ teams \bases de datos. % appdata% \ Microsoft \ teams \ GPUCache. % appdata% \ Microsoft \ teams \ IndexedDB. % appdata% \ Microsoft \ teams \ Local Storage
Compruebe si puede compartir la pantalla con Microsoft Teams ahora.
7. Políticas de equipos
¿Formas parte de una organización? En ese caso, solo puede compartir la pantalla si su el administrador lo ha permitido en Opciones de reunión> Configuración de privacidad. El "Quién puede presentar" debe establecerse en "Todos".
Otra cosa a tener en cuenta aquí es el tipo de pantalla que puede compartir. El administrador puede decidir si los usuarios pueden compartir una aplicación o un escritorio completo. Esto se controla desde Reuniones> Políticas de reuniones. El administrador tendrá que crear una nueva política haciendo clic en Agregar y luego seleccionar la opción correcta en el menú desplegable 'Modo para compartir pantalla'.

Tenga en cuenta que hay opciones de alternancia separadas para la aplicación Pizarra y PowerPoint.
Mucho depende de su administrador, quien decide quién puede hacer qué y cómo. Hágale saber a su administrador que tiene algo importante que compartir en la próxima reunión.
También en Guiding Tech
El trabajo en equipo es clave
Si bien trabajar desde casa es la nueva normalidad, las aplicaciones como Teams juegan un papel clave para ayudar con el proceso de transición. Si bien puede organizar o asistir a reuniones de manera profesional, también puede ponerse al día con sus colegas ubicados en todo el mundo.
Teams está haciendo un buen trabajo y los contratiempos ocasionales como el que estás enfrentando son parte del proceso. Espero que ahora pueda compartir la pantalla con Microsoft Teams y que todo funcione sin problemas. Háganos saber si encuentra una solución diferente en los comentarios a continuación.
A continuación: Microsoft Teams viene con una función de pizarra ordenada. Estos son los detalles que debe saber sobre cómo usar la pizarra durante las videollamadas en Microsoft Teams.