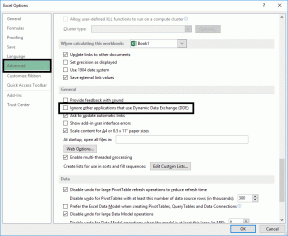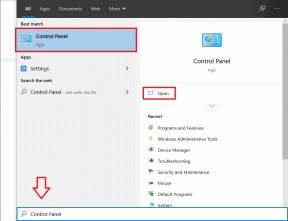Las 3 formas principales de acceder a las notas de iPhone en Windows
Miscelánea / / November 29, 2021
Excepto por un puñado de elementos esenciales como iCloud Drive y Fotos, Los usuarios de Windows no pueden utilizar la mayoría de las aplicaciones y servicios del ecosistema de Apple. Algunos de ellos son bastante básicos, y es sorprendente que Apple todavía se resista a brindar soporte directamente. Eso incluye el Aplicación de notas en el iPhone, que no funciona con Windows.

Pero no pierdas la esperanza. Si desea acceder a las notas en su iPhone desde su PC con Windows, puede confiar en algunas soluciones.
Estos métodos implican acceder a Notes en forma de aplicación web, utilizar una configuración del navegador para que Notes funcione como una aplicación de escritorio y sincronizar las notas de su iPhone con Gmail. Así que sin más preámbulos, echémosle un vistazo.
1. Aplicación web Notes
Apple pone a disposición en línea varias aplicaciones y servicios clave, incluido Notes. Dirigirse a iCloud.com e inicie sesión con sus credenciales de ID de Apple; es posible que deba insertar un código de autenticación de su iPhone para continuar. Cuando se le solicite, seleccione 'Confiar' solo si su computadora le pertenece.
En el Launchpad de iCloud que aparece, verá accesos directos a muchas aplicaciones de Apple. Haga clic en Notas y debería tener acceso instantáneo a las notas en su iPhone.

No solo puede leer sus notas, sino que también puede editarlas, crear nuevas notas, agregar o cambiar el nombre de carpetas, tan fácilmente como lo hace en el iPhone. También puede compartir notas con otras personas. Cualquier cambio que realice se sincronizará con su iPhone a través de iCloud. Sin embargo, la aplicación web Notes no le permite archivar o bloquear notas.

Si no ve sus notas, debe activar Sincronización de iCloud para notas en tu iPhone. Luego, vaya a Configuración> ID de Apple> iCloud y active el interruptor junto a Notas.
Dicho esto, no puede ver ni editar ninguna nota presente en el En la carpeta Mi iPhone de la aplicación Notas en tu iPhone. Si aún desea acceder a ellos, debe mover las notas a una carpeta en la sección iCloud de la aplicación Notas.
Importante: Si usa una computadora pública o compartida, asegúrese de cerrar sesión en iCloud una vez que haya terminado de acceder a las notas de su iPhone. Cuando se le solicite confirmación, haga clic en la opción Cerrar sesión (no en la opción Confiar y cerrar sesión).
También en Guiding Tech
2. Cree una aplicación web progresiva (PWA) para notas
Si planea acceder a las notas de su iPhone con regularidad, puede hacer que la experiencia de abrir y usar la aplicación web Notes sea mucho más conveniente forzándola a funcionar como una PWA (aplicación web progresiva). Para eso, necesitas usar Google Chrome o el nuevo Cromo de Microsoft Edge navegador web.
Advertencia: No cree PWA en computadoras públicas o compartidas.
Empiece por iniciar sesión en iCloud.com. Marque la casilla junto a 'Mantenerme conectado' mientras inserta sus credenciales de ID de Apple, y luego haga clic en Confiar cuando se le solicite.
En el Launchpad de iCloud, haga clic en Notas. Una vez que la aplicación web Notes termine de cargarse, abra el menú del navegador Chrome, seleccione Más herramientas y luego haga clic en Crear acceso directo.

Marque la casilla junto a Abrir como ventana y luego haga clic en Crear.

En Edge, abra el menú del navegador, seleccione Aplicaciones, haga clic en 'Instalar este sitio como una aplicación' y luego haga clic en Instalar.
Ahora puede acceder a Notes haciendo clic en el icono de iCloud Notes en el escritorio.

La aplicación web se abrirá en una ventana dedicada de Chrome o Edge sin la barra de direcciones y ofrecerá una experiencia similar a la de una aplicación. Puede ver, agregar, editar o compartir notas sin problemas.

Dado que eligió permanecer conectado a iCloud.com (y también confió en su computadora), puede abrir Notes fácilmente usando el acceso directo del escritorio y acceder a las notas de su iPhone cuando lo desee.
También en Guiding Tech
3. Sincronizar notas con Gmail
¿Sabías que la aplicación Notas de tu iPhone también se puede sincronizar con Gmail? Si tienes un Cuenta de Google agregada a tu iPhone, es bastante fácil hacer que eso suceda. El truco: solo se sincronizarán las notas nuevas que cree dentro de la carpeta de Gmail en la aplicación Notas de su iPhone y no sus notas antiguas.
Vaya a la aplicación Configuración en su iPhone, toque Contraseñas y cuentas, y luego toque Gmail.


Nota: Si no ve Gmail en la lista, toque la opción Agregar cuentas dentro de la pantalla Contraseñas y cuentas y agregue una cuenta de Google a su iPhone.
Habilite el interruptor junto a Notas.

Luego, verá una carpeta de Notas separada debajo del encabezado de Gmail en la aplicación Notas.

Se puede acceder a cualquier nota que cree dentro de ella a través de la aplicación web de Gmail en su PC. Para hacer eso, haga clic en Notas en el lado izquierdo de la Aplicación web de Gmail.

Sin embargo, Gmail no le permite editar estas notas a través de su aplicación web. Solo puedes hacer eso en tu iPhone. Consulte nuestra guía detallada sobre cómo ver notas de iPhone en Gmail.
Una vez más, no puede acceder a ninguna nota presente en la sección iCloud de la aplicación Notas. Pero si eres un gran usuario de Gmail, puede utilizar este método para crear fácilmente notas a las que desee acceder específicamente desde su PC sin tener que iniciar sesión en iCloud.com.
También en Guiding Tech
Empezar a anotar
Los tres métodos enumerados anteriormente deberían ayudar mucho cuando se trata de las notas de su iPhone en una PC. Teniendo en cuenta que no hay nada en el horizonte en términos de una aplicación de notas dedicada para Windows, es mejor que se acostumbre rápidamente.
A continuación: Google Keep es una excelente alternativa multiplataforma a la aplicación Notes del iPhone. Aquí le mostramos cómo transferir fácilmente sus notas.