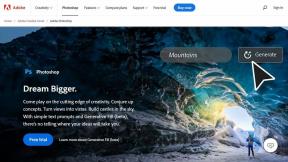Cómo utilizar el servidor FTP en Solid Explorer
Miscelánea / / November 29, 2021
Si bien algunos de los dispositivos Android vienen con un explorador de archivos integrado, otros no. Y los exploradores de archivos integrados solo se pueden usar para funciones básicas como cortar, copiar, pegar, renombrar archivos, etc. Es por eso que algunos usuarios cambian a exploradores de archivos de terceros.

Estos exploradores de archivos brindan características adicionales como FTP, capacidad para ver el almacenamiento en la nube sin descargar una aplicación separada, búsqueda mejorada, múltiples formas de ver datos, etc. Uno de esos exploradores de archivos que ofrece estas funcionalidades es Explorador de sólidos.
Esta aplicación le permite crear un servidor FTP mediante el cual puede transferir archivos entre su dispositivo Android y otro dispositivo. El segundo dispositivo puede ser una computadora, otro teléfono o una tableta.
Configurar un servidor FTP es sencillo. En caso de que no sepa cómo hacerlo, ha venido al lugar correcto. En esta publicación, explicaremos cómo usar y configurar el servidor FTP en Solid Explorer. Pero antes de eso, hagamos un breve resumen de lo que significa FTP.
Protocolo de transferencia de archivos (FTP)
Un protocolo significa un conjunto de reglas que deben seguirse entre dos dispositivos que se comunican (podría ser una computadora y un teléfono, o dos computadoras, etc.) para que la comunicación se realice correctamente.
Entonces, FTP gobierna la transferencia de archivos entre dos dispositivos. Este protocolo te permite transferir archivos de un destino a otro. El destino aquí se refiere a un anfitrión. Ahora, un host puede ser cualquier cosa: una computadora, su teléfono, tableta, etc. Básicamente, le permite copiar archivos entre estos hosts. En el caso de Solid Explorer, la transferencia de archivos se realiza a través de la red Wi-Fi.
Dado que está copiando los archivos, existen dos ediciones separadas del archivo, una en el lado del remitente (servidor FTP) y la otra en el lado del receptor (cliente FTP). También puede cortar los archivos, pero solo tendrá una copia disponible en el lado del receptor.

Es importante mencionar aquí que el receptor debería tener suficiente almacenamiento para alojar los archivos recibidos. Además, las dos ediciones del archivo son independientes entre sí. Si cambia el archivo en un host, los cambios no se reflejan en el otro archivo.
Por ejemplo, su dispositivo Android es el servidor FTP y su computadora el cliente FTP. Con Solid Explorer, puede transferir archivos desde Android a la PC. Y una vez transferido, si realiza algún cambio en el archivo en su computadora, no se reflejará en el archivo original en su dispositivo Android. Deberá copiar / mover el nuevo archivo a su dispositivo Android para reflejar los cambios.
Ahora que sabe un poco sobre FTP, usémoslo para transferir archivos.
Cómo crear un servidor FTP
Para usar FTP en Solid Explorer, primero deberá descargar una aplicación separada. La aplicación que se conoce con el nombre de servidor FTP Solid Explorer está disponible de forma gratuita en Play Store.
Aquí están las instrucciones detalladas sobre cómo configurar el servidor FTP.
Paso 1: Después de instalar Solid Explorer en su dispositivo, descargue Solid Explorer FTP Server desde el enlace que se proporciona a continuación.
Descarga Solid Explorer FTP Server
Paso 2: Una vez que la aplicación del servidor esté instalada, inicie Solid Explorer y toque el menú de tres barras en la esquina superior izquierda. Desplácese hacia abajo y encontrará el servidor FTP allí. Tócalo.


Paso 3: Se le llevará a la pantalla del servidor FTP. Aquí encontrará algunos detalles relacionados con su conexión Wi-Fi. También verá la dirección del servidor.
Toque el botón Inicio para iniciar el servidor FTP. Eso es todo lo que necesitas hacer desde el lado de Android.

Paso 4: Ahora abra el explorador de archivos en su computadora e ingrese la dirección del servidor en la barra de direcciones. Tan pronto como lo haga, sus archivos de Android serán visibles en su computadora. Ahora puede cortar, copiar, pegar y agregar nuevos archivos.

Paso 5: Una vez que haya terminado con su trabajo, presione el botón Detener en la aplicación de Android para cerrar la conexión FTP.

Así fue como configurar una conexión FTP básica. Es posible que haya notado que no ingresó un nombre de usuario o contraseña en ningún momento. Esta conexión se conoce como conexión anónima. De forma predeterminada, el servidor FTP en Solid Explorer usa acceso anónimo.
Pero en caso de que desee tener una conexión protegida con contraseña, esto es lo que debe hacer.
Configurar un servidor FTP protegido por contraseña
Paso 1: Inicie Solid Explorer y abra el cajón de navegación tocando el menú de tres barras en la esquina superior izquierda. Toque en el servidor FTP.


Paso 2: Toque el icono de tres puntos en la esquina superior derecha de la pantalla del servidor FTP y desmarque Acceso anónimo.


Paso 3: Luego, en el mismo menú emergente, seleccione Establecer usuario e ingrese una contraseña.


Paso 4: Verá que la dirección del servidor ha cambiado a admin @ seguida de la dirección. Ahora use esta nueva dirección sin admin @ en el explorador de archivos de su computadora.
Se le pedirá la contraseña. Ingrese la contraseña que estableció anteriormente. Si la contraseña es correcta, podrá administrar de forma remota sus archivos de Android en su PC.

Cambio de directorio
De forma predeterminada, el directorio de inicio se establecerá en la carpeta principal de su dispositivo. Si lo desea, puede cambiar el directorio tocando el ícono de menú de tres puntos en la esquina superior derecha. Luego seleccione Cambiar directorio.

Cambiar directorio desde cualquier lugar
No es necesario que cambie el directorio en la configuración del servidor FTP. En su lugar, también puede hacerlo mientras navega por los archivos.
Para hacerlo, siga los pasos:
Paso 1: En Solid Explorer, mantenga presionado el icono de la carpeta que desea compartir a través de FTP. Luego presione el ícono de menú en la esquina superior derecha y seleccione Compartir vía FTP.


Paso 2: Una vez hecho esto, abra el cajón de navegación de Solid Explorer y seleccione el servidor FTP. Verá que el directorio ha cambiado automáticamente. Toca Iniciar. Luego use el explorador en su PC para abrir los archivos de ese directorio en particular.

Crear un acceso directo al servidor en el teléfono
Si accede con frecuencia a una carpeta en particular a través de FTP en otro dispositivo, puede crear su acceso directo en la pantalla de inicio. Básicamente, no necesita abrir Solid Explorer cada vez que se conecta al servidor, simplemente puede tocar el acceso directo en la pantalla de inicio y presionar el botón Inicio.
Para hacerlo, primero cambie el directorio FTP a esa carpeta en particular. Luego, en la pantalla del servidor FTP, toque el icono de menú en la esquina superior derecha y seleccione Crear acceso directo. En el menú emergente que aparece, presione el botón Agregar. Vaya a la pantalla de inicio, allí encontrará el acceso directo al servidor FTP.


Cree una conexión de red en su computadora
Para simplificar las cosas, puede crear una conexión de red en su PC con Windows. Una conexión de red es básicamente un acceso directo al servidor FTP. Al hacer esto, no necesita ingresar los detalles del servidor FTP cada vez que conecta su dispositivo Android con la PC.
Para crear una conexión de red, siga los pasos:
Paso 1: Abra Mi PC en su PC. Haga clic con el botón derecho en cualquier lugar y, en el menú, seleccione Agregar una ubicación de red.

Paso 2: En el Asistente de ubicación de red que aparece, haga clic en Siguiente. En la siguiente pantalla, vuelva a hacer clic en Siguiente.


Paso 3: A continuación, se le pedirá que especifique la dirección FTP. Ingrese la dirección que se muestra en la pantalla FTP de Solid Explorer y presione Siguiente.

Paso 4: Si ha elegido el acceso anónimo en Solid Explorer, haga clic en Siguiente en la pantalla que aparece. Sin embargo, si ha establecido una contraseña, desmarque Iniciar sesión de forma anónima e introduzca los datos de administrador. Finalmente presione Siguiente.

Paso 5: Por último, presione el botón Finalizar.

Encontrará esta carpeta recién creada en Ubicaciones de red en Mi PC. Simplemente haga doble clic en él para abrirlo después de iniciar el servidor FTP en su dispositivo Android.

Simplifique las conexiones
Si tiene Solid Explorer en su dispositivo Android, no necesita descargar ninguna otra aplicación para transferir archivos entre Android y PC. Con el servidor FTP, puede transferir archivos fácilmente. Y ni siquiera necesita una conexión USB. ¿Qué es mejor que eso?
Háganos saber en caso de que tenga algún problema al configurar el servidor FTP.