¿Cómo ejecutar Fallout 3 en Windows 10?
Miscelánea / / November 28, 2021
Fallout 3 es, sin duda, uno de los mejores juegos de rol jamás creados. Lanzado en 2008, el juego ha ganado numerosos premios y reconocimientos. La lista incluye múltiples premios al Juego del año para el año 2008 y algunos para 2009, Juego de rol del año, Mejor juego de rol, etc. Además, una investigación realizada en 2015 estimó que se habían vendido casi 12,5 millones de copias del juego.
También es una de las principales razones por las que los jugadores de todo el mundo adoran la serie de juegos Fallout post-apocalíptica de Bethesda Game Studios. Fallout 3 fue seguido por el lanzamiento de Fallout 4 y Fallout 76. Aunque, más de una década después de su lanzamiento, Fallout 3 todavía atrae a muchos jugadores y reina como uno de los juegos más queridos y jugados en todo el mundo.
Sin embargo, el juego fue desarrollado para ejecutarse en las torpes computadoras de la década anterior y, como resultado, los usuarios intentar ejecutar el juego en las PC más nuevas y potentes que operan en el último y mejor de Windows enfrenta algunos cuestiones. Uno de ellos es que el juego se bloquea justo después de que el jugador hace clic en el botón Nuevo para comenzar un nuevo juego. Pero, ¿cuándo un pequeño inconveniente ha impedido a los jugadores jugar?
La amplia fraternidad de jugadores ha encontrado múltiples formas de ejecutar Fallout 3 en Windows 10 sin ningún contratiempo. ¡Tenemos todos los métodos enumerados a continuación en una guía paso a paso para que los siga y comience a jugar!

Contenido
- ¿Cómo ejecutar Fallout 3 en Windows 10?
- ¿Cómo hago para que Fallout 3 funcione en mi PC?
- Método 1: ejecutar como administrador
- Método 2: ejecutar en modo de compatibilidad
- Método 3: instalar juegos para Windows Live
- Método 4: modificar el archivo Falloutprefs.ini
¿Cómo ejecutar Fallout 3 en Windows 10?
Para ejecutar Fallout 3 sin problemas en Windows 10, los usuarios simplemente necesitan ejecutar el juego como administrador o en modo de compatibilidad. Estos métodos no funcionarán para algunos usuarios; en su lugar, pueden intentar descargar la aplicación Games For Windows Live o modificar el archivo de configuración Falloutprefs.ini. Ambos se explican a continuación.
Pero antes de pasar a los métodos específicos, asegúrese de tener instalados en su computadora los controladores de tarjetas gráficas más actualizados, ya que solo estos pueden resolver una gran cantidad de problemas.
Los controladores de la GPU se pueden actualizar mediante el método siguiente:
1. Para abierto Administrador de dispositivos, presione la tecla de Windows + X (o haga clic con el botón derecho en el botón de inicio) y seleccione Administrador de dispositivos en el menú de usuario avanzado.
2. Expandir Adaptadores de pantalla haciendo doble clic en la etiqueta.
3. Haga clic derecho en su tarjeta gráfica (NVIDIA GeForce 940MX en la imagen de abajo) y seleccione Actualizar controlador.
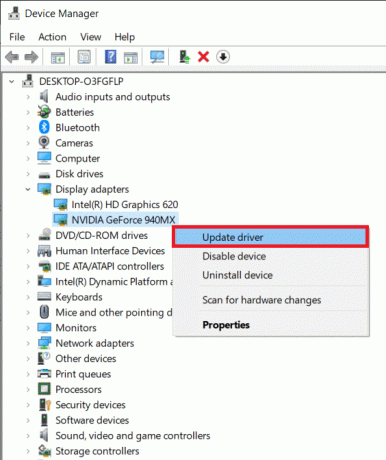
4. En la siguiente ventana emergente, haga clic en Busque automáticamente el software del controlador actualizado.
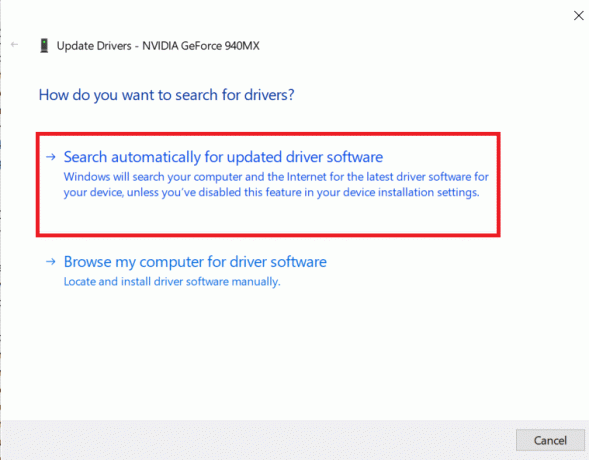
Su computadora buscará e instalará automáticamente los controladores más recientes para su tarjeta gráfica. Asegúrese de tener una conexión a Internet / WiFi saludable. Alternativamente, puede actualizar controladores de GPU a través de la aplicación complementaria (GeForce Experience para NVIDIA y Radeon Software para AMD) de su tarjeta gráfica.
¿Cómo hago para que Fallout 3 funcione en mi PC?
Discutiremos 4 métodos diferentes con los que puedes jugar fácilmente Fallout 3 en tu PC con Windows 10, así que, sin perder tiempo, prueba estos métodos.
Método 1: ejecutar como administrador
En muchos casos, se sabe que simplemente ejecutar el juego como administrador resuelve todos y cada uno de los problemas experimentados. A continuación se muestra el método sobre cómo iniciar siempre Fallout 3 como administrador.
1. Comenzamos navegando a la carpeta Fallout 3 en nuestros sistemas. La carpeta se encuentra dentro de la aplicación Steam.
2. Inicie Windows Explorador de archivos ya sea haciendo doble clic en su icono en su escritorio o usando el atajo de teclado tecla Windows + E.
3. Navegue a cualquiera de las dos rutas mencionadas a continuación para ubicar la carpeta Fallout 3:
Esta PC \ C: \ Archivos de programa (x86) \ Steam \ steamapps \ common \ Fallout 3 goty
Esta PC \ C: \ Archivos de programa (x86) \ Steam \ steamapps \ common \ Fallout 3
4. Alternativamente, puede abrir la carpeta de la aplicación (juego) haciendo clic con el botón derecho en el Aplicación Fallout 3 en su escritorio y seleccionando Abrir localización de archivo.
5. Busque el archivo Fallout3.exe y haga clic derecho sobre él.
6. Seleccione Propiedades en el siguiente menú de opciones.
7. Cambia a la Compatibilidad pestaña de la ventana de propiedades de Fallout 3.
8. Habilite "Ejecutar este programa como administrador" marcando / marcando la casilla junto a él.
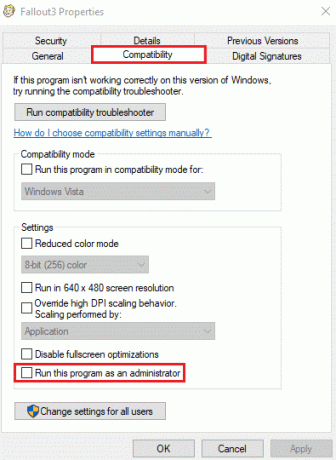
9. Haga clic en Solicitar seguido por OK para guardar los cambios realizados.
Continúe, inicie Fallout 3 y compruebe si se ejecuta ahora.
Método 2: ejecutar en modo de compatibilidad
Además de funcionar como administrador, los usuarios también han informado que pueden jugar Fallout 3 con éxito después de ejecutarlo en modo de compatibilidad para Windows 7, el sistema operativo para el que se diseñó originalmente el juego y optimizado.
1. Para ejecutar fallout 3 en modo de compatibilidad, tendremos que volver a la carpeta del juego e iniciar la ventana de propiedades. Siga los pasos 1 a 4 del método anterior para hacerlo.
2. Una vez en la pestaña Compatibilidad, habilitar "Ejecutar este programa en modo de compatibilidad para" marcando la casilla a su izquierda.
3. Haga clic en el menú desplegable debajo de Ejecutar este programa en modo de compatibilidad y seleccione Windows XP (Service Pack 3).
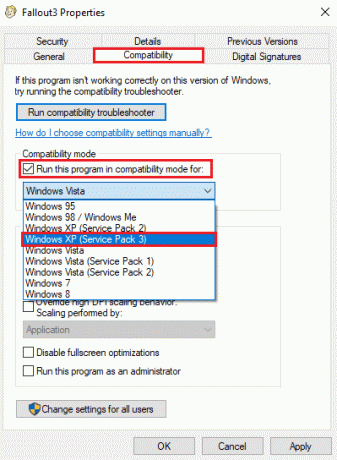
4. Haga clic en Solicitar seguido por OK.
5. Tendremos que repetir los pasos anteriores para dos archivos más, a saber, FalloutLauncher y Fallout 3 - Guardianes del kit para comer.
Entonces, adelante y habilite "Ejecuta este programa en modo compatibilidad para’Para ambos archivos y seleccione Windows XP (Service Pack 3).
Por último, inicie Fallout 3 para comprobar si se ha resuelto el error. Espero que puedas ejecutar Fallout 3 en Windows 10 sin ningún problema. Pero si la ejecución de Fallout 3 en modo de compatibilidad para Windows XP (Service Pack 3) no funcionó, cambie al modo de compatibilidad para Windows XP (Service Pack 2), Windows XP (Service Pack 1) o Windows 7 uno tras otro hasta que ejecute correctamente el juego.
Método 3: instalar juegos para Windows Live
Jugar a Fallout 3 requiere la aplicación Games For Windows Live, que no está instalada de forma predeterminada en Windows 10. Afortunadamente, instalar Games For Windows Live (GFWL) es bastante fácil y solo toma un par de minutos.
1. Haga clic en la siguiente URL (Descargar juegos para Windows Live) y espere a que su navegador complete la descarga del archivo de instalación.
2. Haga clic en el archivo .exe descargado (gfwlivesetup.exe), siga las indicaciones / instrucciones en pantalla y instalar juegos para Windows Live en su sistema.
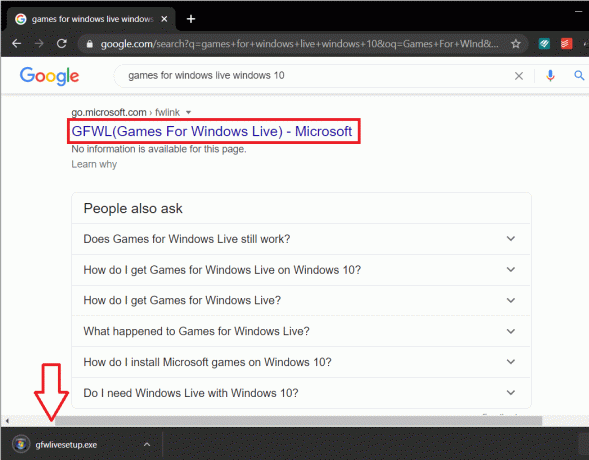
3. Una vez instalada lanzar juegos para Windows Live haciendo doble clic en su icono.
4. La aplicación descargará automáticamente los archivos necesarios para ejecutar Fallout 3 en su máquina. Asegúrese de que su conexión a Internet funcione correctamente; de lo contrario, GFWL no podrá descargar los archivos.
5. Una vez que GFWL haya descargado todos los archivos necesarios, cierre la aplicación e inicie Fallout 3 para verificar si se ha solucionado el error.
Si lo anterior no funcionó, entonces puedes romper el GFWL del Juego. Necesitas usar el Juegos para Windows Live Disabler de Nexus Mods o FOSE, la herramienta de modificación Fallout Script Extender para deshabilitar GFWL.
Método 4: modificar el archivo Falloutprefs.ini
Si no pudo ejecutar Fallout 3 con los métodos anteriores, deberá modificar / editar un archivo de configuración llamado Falloutprefs.ini que se requiere para ejecutar el juego. La modificación del archivo no es una tarea complicada y solo requiere que escriba una sola línea.
- Primero, inicie el Explorador de archivos de Windows presionando la tecla de acceso directo de Windows + E. En la sección de acceso rápido, haga clic en Documentos.
- Dentro de la carpeta Documentos, abra Mis juegos (o Juegos) subcarpeta.
- Abre el Fallout 3 carpeta de la aplicación ahora.
- Localizar el falloutprefs.ini archivo, haga clic derecho sobre él y seleccione Abrir con.
- De la siguiente lista de aplicaciones, seleccione Bloc.
- Revise el archivo del Bloc de notas y busque la línea bUseThreadedAI = 0
- Puede buscar directamente la línea anterior usando Ctrl + F.
- Modifique bUseThreadedAI = 0 a bUseThreadedAI = 1
- Si no puede encontrar la línea bUseThreadedAI = 0 dentro del archivo, mueva el cursor al final del documento y escriba bUseThreadedAI = 1 con cuidado.
- Agregar iNumHWThreads = 2 en una nueva línea.
- Finalmente, presione Ctrl + S o haga clic en Archivo y luego en Guardar para guardar todos los cambios. Cierre el Bloc de notas y ejecute Fallout 3.
Si el juego aún no funciona como te gustaría, abre falloutprefs.ini en el bloc de notas nuevamente y cambia iNumHWThreads = 2 a iNumHWThreads = 1.
Recomendado:
- Acceda rápidamente a la carpeta de capturas de pantalla de Steam en Windows 10
- Firme electrónicamente documentos PDF sin imprimirlos ni escanearlos
Espero que la guía anterior haya sido útil y haya podido ejecutar Fallout 3 en Windows 10 con cualquier problema. Si tiene alguna pregunta con respecto a este tutorial, no dude en hacerla en la sección de comentarios.



