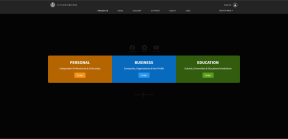Las 4 formas principales de convertir PDF a Word fácilmente
Miscelánea / / November 29, 2021
Mientras trabaja y colabora con equipos para proyectos y asignaciones, tiene sentido enviar un archivo de Word. Pero si recibe un archivo PDF y tiene una fecha límite ajustada, es posible que deba volver a convertirlo en un archivo de Word. Desafortunadamente, no existe una forma nativa de convertir un PDF a un archivo de Word en Windows o Mac. Sin embargo, hemos recopilado varios métodos para ayudarlo a convertir un archivo PDF en Word sobre la marcha.

El caso de uso difiere de una persona a otra aquí. Algunos pueden necesitar convertir un archivo PDF a un documento de Word con regularidad y algunos pueden usar el truco un par de veces al año. Comencemos con la solución predeterminada de Adobe.
También en Guiding Tech
1. Herramienta en línea de Adobe
Adobe ofrece una herramienta de conversión de PDF a Word en línea gratuita que puede ser muy útil si desea convertir archivos PDF. Esta herramienta basada en web está disponible en Windows, Mac, ChromeOS y Linux. Si bien es gratis, le recomendamos que evite convertir archivos PDF que puedan contener datos confidenciales. Siga los pasos a continuación.
Paso 1: Visite la herramienta de conversión en línea de Adobe en el escritorio.
Visite Adobe PDF a Word
Paso 2: Seleccione el archivo e importe un archivo PDF desde el almacenamiento del dispositivo.
Nota: Cada archivo PDF que seleccione para convertir se cargará en Adobe Cloud.

Paso 3: Deje que Adobe realice el proceso de conversión y su archivo de Word estará listo para descargarse en un minuto.
Paso 4: Pulsa el botón Descargar y guárdalo.
Si bien esta herramienta en línea funciona principalmente, puede estropear el formato de algunas cosas y es posible que tenga que dedicar más tiempo a arreglarlo en Word.
2. Utilice Microsoft Word
Si tienes un Microsoft 365 suscripción, puede utilizar la aplicación Word para convertir un archivo PDF en varios formatos. De hecho, es necesaria una suscripción a Microsoft 365 para importar y realizar cambios en un archivo PDF. Siga los pasos a continuación.
Paso 1: Navegue y localice el archivo PDF en su Windows o Mac.
Paso 2: Haga clic derecho sobre él y abra el archivo usando el software Microsoft Word.
Paso 3: Puede realizar los cambios de texto necesarios antes de exportar el archivo.

Paso 4: Vaya a la opción Archivo en la barra de menú y seleccione Guardar como.
Paso 5: En el siguiente menú, seleccione la opción de formato de archivo de exportación y elija Documento de Word (.docx). También puede exportar un archivo PDF a texto sin formato o formato HTML.

Paso 6: Haga clic en el botón Guardar y convierta correctamente un archivo PDF en un documento de Word.
El truco funciona tanto en la aplicación Mac como en Windows Microsoft Word.
También en Guiding Tech
3. PDF pequeño
PDF pequeño es uno de los mejores editores de PDF para Windows y Mac. Ofrece ricas opciones de edición de PDF, la capacidad de firmar un archivo, resaltar texto y más. Es simple, fácil de usar y con muchas funciones, con la cantidad adecuada de opciones en el lugar correcto.
Con Small PDF, se puede convertir fácilmente un archivo PDF en varios formatos. Siga los pasos a continuación.
Paso 1: Busque el archivo PDF en el dispositivo.
Paso 2: Visite la herramienta de conversión de PDF de Small PDF en la web.
Visita PDF pequeño
Paso 3: Importe el archivo PDF usando la opción Elegir archivos.
Paso 4: También puede importar un archivo desde Dropbox o el almacenamiento en la nube de Google Drive.

Paso 5: Seleccione Convertir a Word en el siguiente menú.
Paso 6: En un minuto, su archivo está listo para descargar.

La página de inicio de Small PDF está muy bien dividida en 21 categorías para editar un PDF. Desde la página de inicio, puede editar un PDF, convertirlo a otros formatos, firmar electrónicamente un PDF, dividir un PDF y más. No es necesario pasar por cientos de opciones para hacer las cosas.
4. PDF de refrescos
Soda PDF es otro editor de PDF basado en web capaz. Soda PDF recibió recientemente un cambio de imagen de bienvenida en la web. Se ve y se siente moderno ahora. Todas las opciones relevantes se dividen en las ocho categorías de la página de inicio. El menú de edición es simple y tiene las opciones más básicas, como agregar texto, imagen, agregar una forma y dibujar en un PDF.
Siga los pasos a continuación para convertir un archivo PDF en un documento de Word.
Paso 1: Visite la herramienta de conversión en línea de Soda PDF en la web.
Visite la herramienta Soda PDF Converter
Paso 2: Importa un archivo del dispositivo.

Paso 3: Presione el botón de conversión y el servicio convertirá su archivo PDF en menos de un minuto.
También en Guiding Tech
Convierta archivos PDF sobre la marcha
Los suscriptores de Microsoft 365 deben seguir con Microsoft Word para convertir un archivo PDF en un documento de Word. Otros pueden optar por herramientas de conversión de PDF en línea, como Soda PDF, Small PDF o la herramienta en línea de Adobe.
A continuación: ¿Quiere extraer fuentes de un archivo PDF? Lea la publicación a continuación para conocer las mejores herramientas para extraer fuentes de archivos PDF en línea.