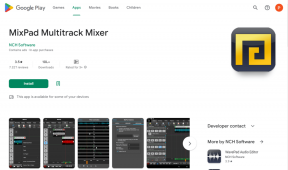Solucione las fotos o los íconos de imágenes que faltan después de la actualización de los creadores
Miscelánea / / November 28, 2021
Solucione las fotos o los íconos de imágenes que faltan después de la actualización de los creadores: Si instaló Creators Update recientemente, es posible que falten sus fotos o íconos de imágenes, en lugar de eso, es posible que vea espacios en blanco en lugar de sus íconos. Este es un problema bastante común después de actualizar Windows a la última versión, aunque las últimas actualizaciones son esenciales, parecen romper más cosas de las que parecen arreglar. De todos modos, este error no parece causar ningún problema con el funcionamiento de las aplicaciones, ya que cuando haces doble clic en tus fotos o imágenes, se abren en la aplicación de fotos predeterminada. Pero esto no significa que no haya ningún problema porque aún no puede ver los íconos. Así que, sin perder tiempo, veamos cómo Solucione las fotos o los íconos de imágenes que faltan después de la actualización de los creadores con los pasos que se enumeran a continuación.
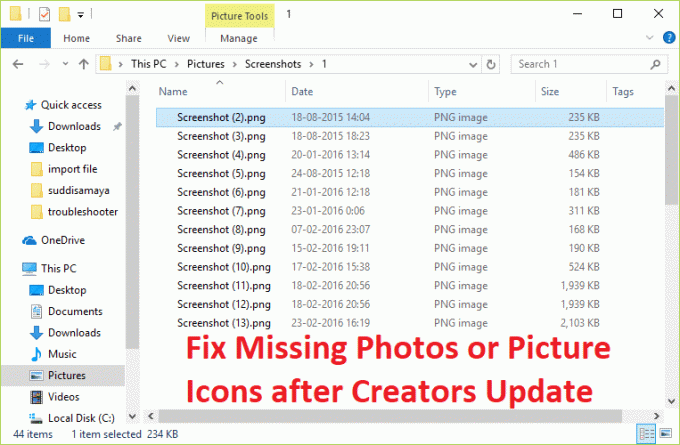
Contenido
- Solucione las fotos o los íconos de imágenes que faltan después de la actualización de los creadores
- Método 1: establecer la aplicación de fotos como predeterminada
- Método 2: corrección del registro
Solucione las fotos o los íconos de imágenes que faltan después de la actualización de los creadores
Nota: Asegurate que crear un punto de restauraciónpor si acaso algo sale mal.
Método 1: establecer la aplicación de fotos como predeterminada
1.Presione la tecla de Windows + I para abrir Aplicación de configuración luego navega a:
Aplicaciones> Aplicaciones predeterminadas> Establecer valores predeterminados por aplicación

2. Esto abrirá una ventana en la que puede establecer programas predeterminados para un tipo de archivo en particular.
3.De la lista, seleccione la aplicación de fotos luego haga clic en Establecer este programa como predeterminado.
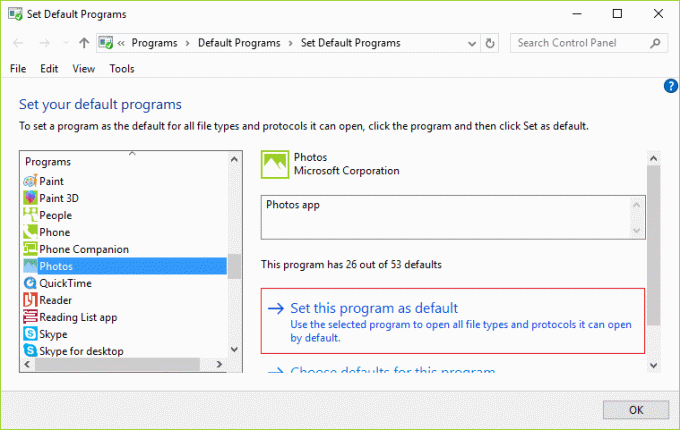
4. Reinicie su PC para guardar los cambios.
Método 2: corrección del registro
1.Presione la tecla de Windows + R y luego escriba regedit y presione Entrar para abrir el Editor del Registro.

2.Vaya a la siguiente ruta de registro:
HKEY_CURRENT_USER \ SOFTWARE \ Microsoft \ Windows \ CurrentVersion \ Explorer \ FileExts \ .jpg
3.Expandir .jpg y luego haga clic derecho en UserChoice y seleccione Permisos.
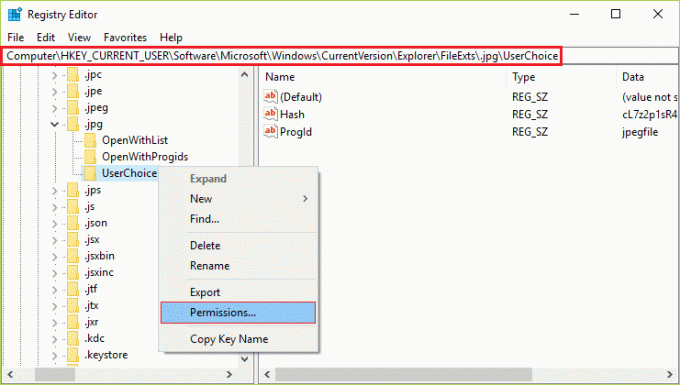
4.Ahora, en la ventana de permisos, seleccione TODOS LOS PAQUETES DE APLICACIÓN luego haga clic en Avanzado en la esquina inferior derecha.
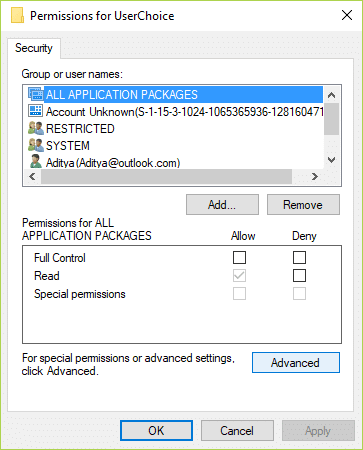
5.En la ventana Configuración de seguridad avanzada, asegúrese de Cuenta local (nombre de la computadora \ usuario) debería tener Acceda (configurado para permitir) y configurado en Establecer valor, Se hereda de Ninguno y se aplica solo a esta clave.
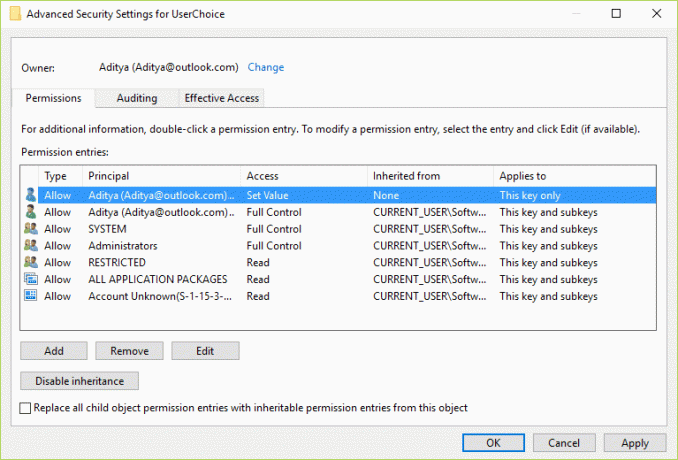
6.Si la cuenta local no está configurada como se indicó anteriormente, haga doble clic en ella y cambie los valores de acuerdo con la configuración anterior.
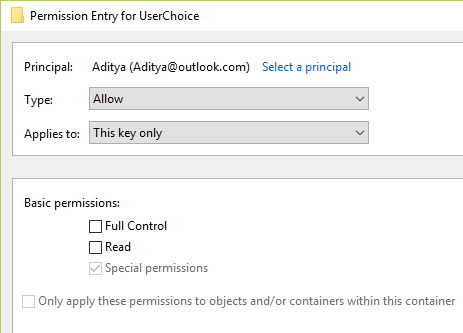
7.A continuación, asegúrese de Cuenta de administrador debería tener Acceso (configurado para permitir) y configurado en Control total, heredado de CURRENT_USER \ SOFTWARE \ Microsoft \ Windows \ CurrentVersion \ Explorery se aplica a esta clave y subclaves.
8.Además, si no puede cambiar la configuración anterior, elimine la entrada y luego haga clic en AGREGAR.(También se aplica si no ve los valores de permiso anteriores).
9.Haga clic en Seleccione un director luego haga clic en Avanzado y haga clic en Encuentra ahora.

10.Seleccione su Cuenta local luego Cuenta de administrador uno por uno y haga clic en Aceptar para agregar cada uno de ellos.

11.Cambie la configuración de acuerdo con los valores especificados anteriormente.
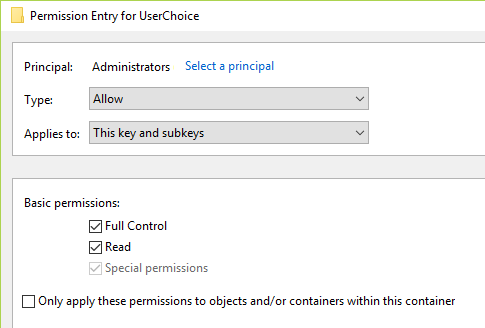
12. Marque la casilla en la parte inferior que dice "Reemplace todas las entradas de permisos de objetos secundarios con entradas de permisos heredables de este objeto.“
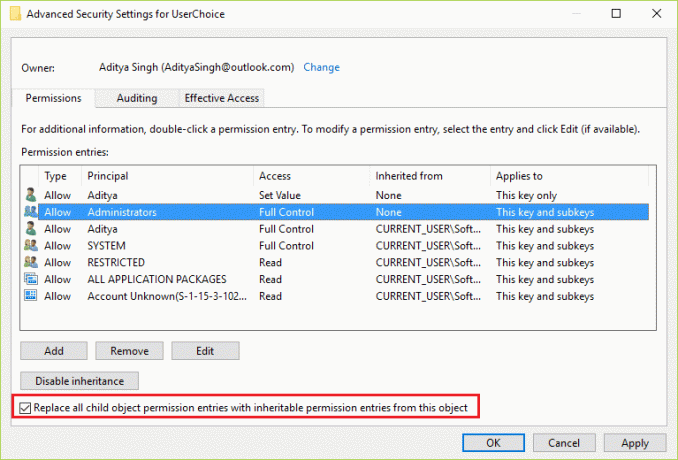
13.Haga clic en Aplicar seguido de Aceptar.
14.Busque las aplicaciones de fotos a las que les faltaba su icono y luego haga doble clic en ellas.
15. Debería ver una ventana emergente "Se restableció una aplicación predeterminada”Y el icono debería volver a la normalidad.
16. Reinicie su PC.
Recomendado para ti:
- Cómo arreglar los iconos a los que les falta su imagen especializada
- Solución El sistema operativo no está configurado actualmente para ejecutar esta aplicación
- Cómo reparar Windows no puede instalar los archivos necesarios 0x80070570
- Reparar El servicio de perfil de usuario falló el error de inicio de sesión
Eso es todo lo que tienes con éxito Solucione las fotos o los íconos de imágenes que faltan después de la actualización de los creadores pero si aún tiene alguna pregunta con respecto a esta guía, no dude en hacerla en la sección de comentarios.