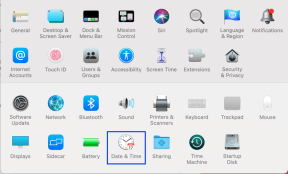Las 5 mejores formas de solucionar el problema de la configuración de la resolución de pantalla en gris en Windows 10
Miscelánea / / November 29, 2021
Ya sea que haya conectado un nuevo monitor o intente mejorar el rendimiento del video, ajustar la resolución de su pantalla a la configuración correcta es la clave para una mejor experiencia de visualización. Sin embargo, si no puede modificar la resolución de la pantalla, no está solo. Varios usuarios han informado sobre la la opción de resolución de pantalla está atenuada después de una actualización de Windows o de instalar una nueva tarjeta gráfica.

Para problemas de resolución de pantalla, la causa puede variar desde un problema de hardware hasta problemas menores de configuración. Si solo ha encontrado el problema después de instalar una aplicación, juego o software, intente cambiar la resolución después de hacer un bota limpia primero.
Sin embargo, si ese no es el caso, consulte las 5 formas principales de solucionar problemas de resolución de pantalla en Windows 10.
También en Guiding Tech
1. Actualizar el sistema operativo Windows
Antes de profundizar en la configuración de la pantalla, debe asegurarse de que su PC con Windows 10 esté actualizada. Así es cómo.
Paso 1: Presione la tecla de Windows + I para abrir Configuración y seleccione Actualización y seguridad. Ahora haga clic en 'Buscar actualizaciones' para ver si hay nuevas actualizaciones.

Paso 2: Si hay alguna actualización, descárguela primero e instálela reiniciando su PC.
En la mayoría de los casos, actualizar su PC resolverá el problema de resolución de pantalla al que se enfrenta. Si no es así, es probable que tenga algo que ver con los controladores de pantalla instalados en su PC.
2. Actualizar controlador de pantalla
Si la actualización de Windows no funciona, intente actualizar el controlador de pantalla en su PC, ya que podrían estar dañados o dejar de ser compatibles. Veamos cómo.
Paso 1: Presione la tecla de Windows + X y seleccione Administrador de dispositivos de la lista. Ahora expanda 'Adaptadores de pantalla' de la lista. Luego, haga clic derecho en el nombre de la tarjeta gráfica y seleccione 'Actualizar controlador'.

Paso 2: Seleccione "Buscar conductores automáticamente" y espere a que se complete el proceso.

Ahora reinicie su PC para ver si el problema está resuelto. De lo contrario, puede intentar instalar el controlador de pantalla manualmente.
3. Instale los controladores de pantalla manualmente
Otra forma de actualizar los controladores es descargar e instalar manualmente el controlador de gráficos desde el sitio web del fabricante.
Paso 1: Primero, necesita saber qué hardware gráfico tiene actualmente. Para eso, presione la tecla de Windows + R para abrir el cuadro de diálogo Ejecutar. Escribir dxdiag y presione Entrar.

Paso 2: Vaya a la pestaña Pantalla y anote el nombre del controlador utilizado para su pantalla.

Paso 3: Ahora diríjase al sitio web del fabricante y complete el OEM, el número de modelo, etc. para descargar e instalar el controlador de pantalla compatible más reciente para su PC.
Descargar el controlador de gráficos Intel HD
Descargar controladores NVIDIA GeForce
También en Guiding Tech
4. Instale los controladores en modo de compatibilidad
Si el método anterior para instalar el controlador falla manualmente, puede haber un problema de compatibilidad entre su controlador y su sistema operativo. Eso suele suceder si está utilizando una computadora más antigua. He aquí cómo solucionarlo.
Paso 1: Haga clic con el botón derecho en el archivo de instalación del controlador que acaba de descargar y haga clic en Propiedades. Ahora cambie a la pestaña Compatibilidad y marque la casilla de verificación que dice "Ejecutar este programa en modo de compatibilidad para" y seleccione Windows 7 u 8 en la lista desplegable.

Paso 2: Haga clic en Aplicar y luego en Aceptar. Ahora, de nuevo, haga clic con el botón derecho en el archivo de configuración y elija 'Ejecutar como administrador' para iniciar la instalación. Una vez que se complete la instalación, reinicie su PC.
Ahora continúe y verifique si puede cambiar la resolución yendo a Configuración> Sistema> Pantalla> Resolución de pantalla.
5. Instalar el controlador de pantalla de Microsoft
Si aún no puede cambiar la resolución en su PC, intente cambiar al controlador de pantalla de Microsoft siguiendo los pasos que se mencionan a continuación.
Paso 1: Presione la tecla de Windows + X o haga clic con el botón derecho en el botón Inicio y seleccione Administrador de dispositivos de la lista. Ahora expanda 'Adaptadores de pantalla' de la lista y haga clic con el botón derecho en el nombre de la tarjeta gráfica para seleccionar Actualizar controlador.
Paso 2: Seleccione la opción "Buscar controladores en mi computadora" y haga clic en la opción "Permítame elegir de una lista de controladores disponibles en mi computadora".

Paso 3: Ahora, seleccione Microsoft Display Driver de la lista y presione Siguiente.

Espere a que Windows instale los controladores y luego reinicie su PC para ver si el problema está resuelto.
También en Guiding Tech
Un nuevo punto de vista
Deberias hacer eso. En la mayoría de los casos, actualizar Windows o los controladores de pantalla funcionará. De lo contrario, también puede probar otros métodos enumerados anteriormente. Sin embargo, si todos los métodos fallan, es probable que el problema esté relacionado con el hardware y es mejor que consultes a un experto.
Ahora que el problema está resuelto, ¿qué tal mejorar su juego de productividad al usando una pantalla dividida en Windows 10?