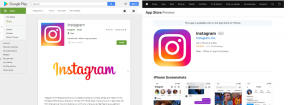Habilitar o deshabilitar el registro de arranque en Windows 10
Miscelánea / / November 28, 2021
Habilitar o deshabilitar el registro de arranque en Windows 10: Un registro de arranque contiene un registro de todo lo que se carga en la memoria desde el disco duro de la computadora. El archivo se llama ntbtlog.txt o bootlog.txt según la antigüedad de la PC y su sistema operativo. Pero en Windows, el archivo de registro se llama ntbtlog.txt, que contiene procesos exitosos y fallidos iniciados durante el inicio de Windows. Este registro de arranque se utiliza cuando soluciona un problema relacionado con su sistema.
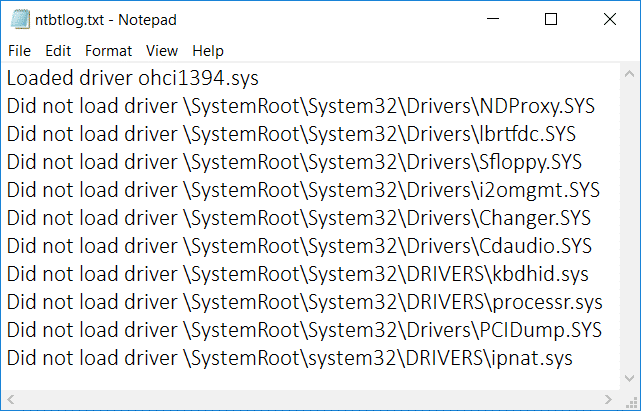
El registro de arranque generalmente se guarda en C: \ Windows \ en el archivo llamado ntbtlog.txt. Ahora hay dos formas a través de las cuales puede habilitar o deshabilitar el registro de inicio. Entonces, sin perder tiempo, veamos Cómo habilitar o deshabilitar el registro de arranque en Windows 10 con la ayuda del tutorial que se enumera a continuación.
Contenido
- Habilitar o deshabilitar el registro de arranque en Windows 10
- Método 1: habilitar o deshabilitar el registro de inicio mediante la configuración del sistema
- Método 2: habilitar o deshabilitar el registro de arranque con Bcdedit.exe
Habilitar o deshabilitar el registro de arranque en Windows 10
Asegurate que crear un punto de restauración por si acaso algo sale mal.
Método 1: habilitar o deshabilitar el registro de inicio mediante la configuración del sistema
1.Presione la tecla de Windows + R y luego escriba msconfig y golpea Ingresar.

2.Cambiar a Pestaña de arranque en Configuración del sistema ventana.
3.Si desea habilitar el registro de arranque, asegúrese de marcar "Registro de arranque”En Opciones de arranque.
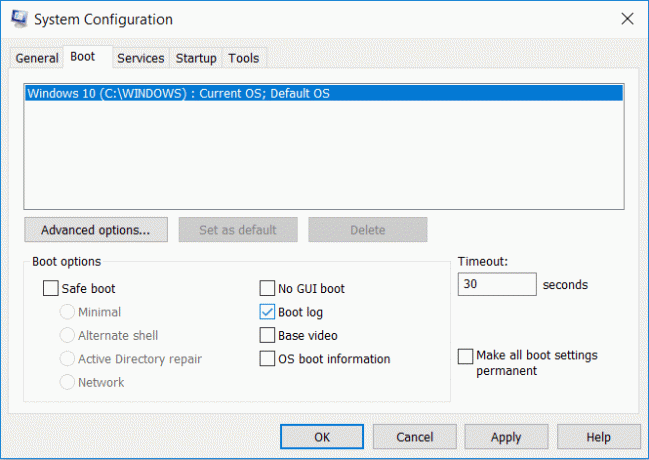
4.En caso de que necesite deshabilitar el registro de arranque, simplemente desmarque "Registro de arranque".
5.Ahora se le pedirá que reinicie Windows 10, simplemente haga clic en Reiniciar para guardar los cambios.

Método 2: habilitar o deshabilitar el registro de arranque con Bcdedit.exe
1.Presione la tecla de Windows + X y luego seleccione Símbolo del sistema (administrador).

2. Escribe el siguiente comando en cmd y presiona Enter:
bcdedit

3. Tan pronto como presione Enter, el comando enumerará todos los sistemas operativos y sus registros de inicio.
4.Compruebe la descripción de "Windows 10" Y debajo bootlog ver si está habilitado o deshabilitado.
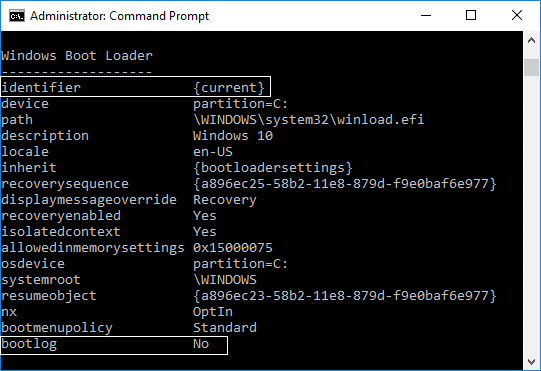
5.Necesitas desplazarte hacia abajo hasta sección de identificador luego anote el identificador para Windows 10.
6.Ahora escriba el siguiente comando en cmd y presione Enter:
Para habilitar el registro de arranque: bcdedit / set {IDENTIFIER} bootlog Sí
Para deshabilitar el registro de arranque: bcdedit / set {IDENTIFIER} bootlog No
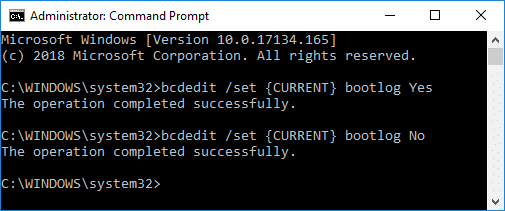
Nota: Reemplace {IDENTIFICADOR} con el identificador real que anotó en el paso 5. Por ejemplo, para habilitar el registro de arranque, el comando real sería: bcdedit / set {current} bootlog Sí
7.Cierre cmd y reinicie su PC para guardar los cambios.
Recomendado:
- Habilitar o deshabilitar la luz nocturna en Windows 10
- Reparar Bluetooth que falta en la configuración de Windows 10
- Eliminar el icono de flechas azules en archivos y carpetas comprimidos en Windows 10
- Habilitar o deshabilitar Bluetooth en Windows 10
Eso es todo, aprendiste con éxito Cómo habilitar o deshabilitar el registro de arranque en Windows 10 pero si aún tiene alguna duda con respecto a este tutorial, no dude en hacerla en la sección de comentarios.