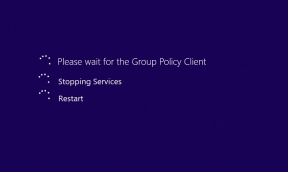¿Qué es el Administrador de dispositivos? [EXPLICADO]
Miscelánea / / November 28, 2021
los Sistema operativo Windows Actualmente tiene una participación de mercado del 96% en el mundo de las computadoras personales. Para aprovechar esta oportunidad, los fabricantes de hardware intentan crear productos que agregan muchas características a las compilaciones de computadoras existentes.
Pero nada de esto está estandarizado. Cada fabricante trabaja con sus propias características de software que son de código cerrado para distinguirse de sus competidores.
Si cada hardware es diferente, ¿cómo sabrá el sistema operativo cómo usar el hardware?
Los controladores del dispositivo se encargan de esto. Dado que Windows no puede crear soporte para todos los dispositivos de hardware del planeta, dejaron en manos de los fabricantes de hardware el desarrollo de controladores compatibles.
El sistema operativo Windows solo nos ofrece una interfaz para interactuar con los dispositivos y controladores instalados en el sistema. Esta interfaz se llama Administrador de dispositivos.

Contenido
- ¿Qué es un administrador de dispositivos?
- El Administrador de dispositivos nos ayuda a:
- ¿Por qué necesitamos un administrador de dispositivos?
- ¿Por qué los controladores causan tantos problemas?
- ¿Cómo acceder al Administrador de dispositivos?
- ¿Cómo se utiliza el administrador de dispositivos?
- Identificación de varios iconos y códigos de error
- Conclusión
¿Qué es un administrador de dispositivos?
Es un componente de software del sistema operativo Microsoft Windows, que es como un centro de comando de todos los periféricos de hardware conectados al sistema. La forma en que funciona es brindándonos una descripción breve y organizada de todos los dispositivos de hardware aprobados por Windows que funcionan en la computadora.
Esto podría ser componentes electrónicos como teclado, mouse, monitores, unidades de disco duro, procesadores, etc. Es una herramienta administrativa que forma parte del Consola de administración de Microsoft.
El Administrador de dispositivos viene precargado con el sistema operativo, sin embargo, hay otros programas de terceros disponibles en el mercado que se pueden utilizar para lograr los mismos resultados deseados, pero se recomienda no instalar estas aplicaciones de terceros debido a los riesgos de seguridad inherentes que poseen.
Microsoft comenzó a empaquetar esta herramienta con el sistema operativo con la introducción de Windows 95. Inicialmente, solo fue diseñado para mostrar e interactuar con hardware preexistente. Durante las siguientes revisiones, se agregó la capacidad de conexión en caliente, que permite al kernel notificar al administrador de dispositivos sobre cualquier cambio nuevo relacionado con el hardware que se esté produciendo. Como conectar una memoria USB, insertar un nuevo cable de red, etc.
El Administrador de dispositivos nos ayuda a:
- Modifique la configuración del hardware.
- Cambiar y recuperar controladores de hardware.
- Detectar conflictos entre los dispositivos de hardware que están conectados al sistema.
- Identifique los controladores problemáticos y desactívelos.
- Muestra la información del hardware, como el fabricante del dispositivo, el número de modelo, el dispositivo de clasificación y más.
¿Por qué necesitamos un administrador de dispositivos?
Hay muchas razones por las que podríamos necesitar un administrador de dispositivos, pero la razón más importante por la que necesitamos el administrador de dispositivos son los controladores de software.
Un controlador de software es como Microsoft define el software que permite que su computadora se comunique con hardware o dispositivos. Pero, ¿por qué lo necesitamos? Supongamos que tiene una tarjeta de sonido y debería poder conectarla. sin controladores y su reproductor de música debe generar una señal digital que la tarjeta de sonido debe hacer.
Básicamente, así es como habría funcionado si solo existiera una tarjeta de sonido. Pero el problema real es que hay literalmente miles de dispositivos de sonido y todos funcionarán de manera completamente diferente entre sí.
Y para que todo funcione correctamente, los fabricantes de software necesitarían reescribir su software con Señalización especializada para su tarjeta de sonido junto con cada tarjeta que existió y cada tarjeta que alguna vez existirá.
Entonces, un controlador de software actúa como una capa de abstracción o traductor de una manera, donde los programas de software solo tiene que interactuar con su hardware en un idioma estandarizado y el controlador se encarga del resto.
Leer también:¿Qué es la fragmentación y la desfragmentación?
¿Por qué los controladores causan tantos problemas?
Nuestros dispositivos de hardware vienen con muchas capacidades que el sistema necesita para interactuar de una manera particular. Aunque existen estándares para ayudar a los fabricantes de hardware a crear el controlador perfecto. Hay otros dispositivos y otras piezas de software que pueden causar conflictos. Además, hay controladores separados que deben mantenerse para múltiples sistemas operativos como Linux, Windows y otros.
Cada uno con su propio lenguaje universal que el conductor necesita traducir. Esto deja mucho espacio para que una de las variantes de un controlador para una pieza particular de hardware tenga una imperfección o dos.
¿Cómo acceder al Administrador de dispositivos?
Hay varias formas en las que podemos acceder al administrador de dispositivos, en la mayoría de las versiones de Microsoft Windows podemos abra el administrador de dispositivos desde el símbolo del sistema, el panel de control, desde la herramienta de ejecución, haciendo clic con el botón derecho en el menú de inicio, etc.
Método 1: desde el menú de inicio
Vaya al lado inferior izquierdo del escritorio, haga clic derecho en el menú de inicio, aparecerá una lista enorme de varios accesos directos administrativos, ubique y haga clic en el "administrador de dispositivos".
Método 2: menú de acceso rápido
En el escritorio, mantenga presionada la tecla de Windows mientras presiona "X", luego seleccione el administrador de dispositivos de las herramientas administrativas precargadas.

Método 3: desde el panel de control
Abra el Panel de control, haga clic en Hardware y sonido, en Dispositivos e impresoras, seleccione Administrador de dispositivos.
Método 4: vía Run
Presione la tecla de Windows + R para abrir el cuadro de diálogo de ejecución, luego en el cuadro de diálogo además de Abrir escriba "devmgmt.msc”Y toque Aceptar.

Método 5: usar el cuadro de búsqueda de Windows
Además del icono de Windows en el escritorio, hay un icono con una lupa, presiónalo para expandir el cuadro de búsqueda, en el cuadro de búsqueda escribe "Administrador de dispositivos" y presiona Enter. Comenzará a ver que los resultados se completan, haga clic en el primer resultado que se muestra en la sección Mejor coincidencia.

Método 6: desde el símbolo del sistema
Abra el cuadro de diálogo Ejecutar con las teclas de acceso rápido de Windows + R, ingrese "cmd" y toque Aceptar. Después de eso, debería poder ver la ventana del símbolo del sistema. Ahora, en el símbolo del sistema, ingrese "start devmgmt.msc" (sin comillas) y presione Enter.

Método 7: abra el Administrador de dispositivos a través de Windows PowerShell
Powershell es una forma más avanzada de símbolo del sistema que se utiliza para ejecutar programas externos, así como para automatizar una serie de tareas de administración del sistema que no están disponibles en el símbolo del sistema.
Para abrir el administrador de dispositivos en Windows Powershell, acceda al menú de inicio, desplácese hacia abajo en la lista de todas las aplicaciones hasta llegar al indicador de Windows PowerShell. Una vez abierto, escriba "devmgmt.msc'Y presione Entrar.
Estas son algunas de las formas en que podemos acceder al administrador de dispositivos, hay muchas otras formas únicas en las que podemos acceder al administrador de dispositivos dependiendo de la versión del sistema operativo Windows que está ejecutando, pero por conveniencia, nos limitaremos a los métodos mencionados anteriormente.
¿Cómo se utiliza el administrador de dispositivos?
En el momento en que abrimos la herramienta del administrador de dispositivos, se nos recibe con una lista de todos los componentes de hardware y sus controladores de software que están instalados actualmente en el sistema. Estos incluyen entradas y salidas de audio, dispositivos Bluetooth, adaptadores de pantalla, unidades de disco, monitores, adaptador de red y más, estos están separados por diferentes categorías de periféricos, que se pueden expandir para mostrar todos los dispositivos de hardware que están conectados actualmente en esa categoría.
Para realizar cambios o modificar un dispositivo en particular, de la lista de hardware seleccione la categoría a la que pertenece, luego de los componentes mostrados elija el dispositivo de hardware deseado.
Al seleccionar el dispositivo, aparece un cuadro de diálogo independiente, este cuadro muestra las propiedades del dispositivo.
Dependiendo del tipo de dispositivo o componente de hardware seleccionado, veremos pestañas como General, Controlador, Detalles, Eventos y Recursos.
Ahora, veamos para qué se puede usar cada una de estas pestañas,
General
Esta sección proporciona una breve descripción del hardware seleccionado, que muestra el nombre del componente seleccionado, el tipo de dispositivo que es, el fabricante de ese dispositivo de hardware, la ubicación física del dispositivo en el sistema que está relacionado con él y el estado del dispositivo.
Conductor
Esta es la sección que muestra el controlador de software para el componente de hardware seleccionado. Vemos al desarrollador del controlador, la fecha en que se lanzó, la versión del controlador y la verificación digital del desarrollador del controlador. En esta sección, también podemos ver otros botones relacionados con el controlador, como:
- Detalles del controlador: muestra los detalles de los archivos del controlador que se han instalado, la ubicación donde se han guardado y varios nombres de archivos dependientes.
- Actualizar controlador: este botón nos ayuda a actualizar manualmente el controlador, ya sea buscando la actualización del controlador en línea o el controlador que se ha descargado de Internet.
- Revertir controlador: a veces, ciertas actualizaciones de controladores nuevos no son compatibles con nuestro sistema actual o hay ciertas características nuevas que no son necesarias y que se han incluido con el controlador. En estas situaciones, es posible que tengamos una razón para volver a una versión del controlador que funcionaba anteriormente. Al seleccionar este botón podremos hacerlo.
- Desactivar controlador: siempre que compramos un nuevo sistema, viene precargado con ciertos controladores que el fabricante considera necesarios. Sin embargo, como un usuario individual puede no ver el requisito de ciertos controladores debido a una serie de razones, como la privacidad, podemos desactivar la cámara web presionando este botón.
- Desinstalar dispositivo: Podemos usar esto para eliminar por completo los controladores necesarios para que el componente funcione o incluso para que el sistema reconozca la existencia del componente de hardware. Esta es una opción avanzada, que debe usarse con precaución, ya que la desinstalación de ciertos controladores puede provocar una falla total del sistema operativo.
Detalles
Si queremos controlar las propiedades individuales de un controlador de hardware, podemos hacerlo en esta sección, aquí llegar a seleccionar entre varias propiedades del controlador y un valor correspondiente para una propiedad en particular. Estos pueden modificarse posteriormente según los requisitos.
Eventos
Al instalar estos controladores de software, le indican al sistema que ejecute una gran cantidad de tareas periódicamente. Estas tareas cronometradas se denominan eventos. Esta sección muestra la marca de tiempo, la descripción y la información asociada con el controlador. Tenga en cuenta que también se puede acceder a todos estos eventos a través de la herramienta de visualización de eventos.
Recursos
Esta pestaña muestra varios recursos y su configuración y la configuración en la que se basan las configuraciones. Si hay algún conflicto de dispositivo debido a la configuración de ciertos recursos, también se mostrará aquí.
También podemos buscar automáticamente cambios de hardware haciendo clic con el botón derecho en una de las categorías de dispositivos que se muestran junto con las propiedades de esa categoría.
Además, también podemos acceder a algunas de las opciones generales del dispositivo, como actualizar controlador, deshabilitar controlador, desinstalar dispositivos, busque cambios de hardware y propiedades del dispositivo haciendo clic con el botón derecho en el dispositivo individual que se muestra en la categoría ampliada lista.
La ventana de la herramienta Administrador de dispositivos también tiene iconos que se muestran en la parte superior. Estos iconos corresponden a las acciones anteriores del dispositivo que ya hemos comentado anteriormente.
Leer también:¿Qué son las herramientas administrativas en Windows 10?
Identificación de varios iconos y códigos de error
Si tuviera que llevarse cualquier información de este artículo, esta sería la conclusión más importante para usted. Comprender e identificar varios iconos de error hará que sea más fácil descubrir los conflictos del dispositivo, los problemas con los componentes de hardware y los dispositivos que funcionan mal. Aquí hay una lista de esos íconos:
Hardware no reconocido
Siempre que agreguemos un nuevo periférico de hardware, sin un controlador de software compatible o cuando el dispositivo esté incorrectamente conectado o enchufado, terminaremos viendo este icono que se indica con un signo de interrogación amarillo sobre el dispositivo icono.
El hardware no funciona correctamente
Los dispositivos de hardware a veces tienden a funcionar mal, es bastante difícil saber cuándo un dispositivo ha dejado de funcionar como debería. Es posible que no lo sepamos hasta que comencemos a usar ese dispositivo. Sin embargo, Windows intentará verificar si un dispositivo está funcionando o no, mientras el sistema se está iniciando. Si Windows reconoce el problema que tiene el dispositivo conectado, muestra una exclamación negra sobre un ícono de triángulo amarillo.
Dispositivo inhabilitado
Es posible que veamos este icono que se indica con una flecha gris que apunta hacia abajo en la parte inferior derecha del dispositivo. Un dispositivo puede ser desactivado automáticamente por el administrador de TI, por un usuario o quizás por error
La mayoría de las veces, el administrador de dispositivos muestra el código de error junto con el dispositivo correspondiente, para que nos sea más fácil entender qué piensa el sistema de lo que podría estar fallando. A continuación se muestra el código de error junto con la explicación.
| Razón con código de error | |
| 1 | Este aparato no está configurado correctamente. (Código de error 1) |
| 2 | Es posible que el controlador de este dispositivo esté dañado o que su sistema tenga poca memoria u otros recursos. (Código de error 3) |
| 3 | Este dispositivo no se puede iniciar. (Código de error 10) |
| 4 | Este dispositivo no puede encontrar suficientes recursos gratuitos que pueda usar. Si desea utilizar este dispositivo, deberá desactivar uno de los otros dispositivos en este sistema. (Código de error 12) |
| 5 | Este dispositivo no puede funcionar correctamente hasta que reinicie su computadora. (Código de error 14) |
| 6 | Windows no puede identificar todos los recursos que utiliza este dispositivo. (Código de error 16) |
| 7 | Reinstale los controladores para este dispositivo. (Código de error 18) |
| 8 | Windows no puede iniciar este dispositivo de hardware porque su información de configuración (en el registro) está incompleta o dañada. Para solucionar este problema, debe desinstalar y luego reinstalar el dispositivo de hardware. (Código de error 19) |
| 9 | Windows está eliminando este dispositivo. (Código de error 21) |
| 10 | Este dispositivo está desactivado. (Código de error 22) |
| 11 | Este dispositivo no está presente, no funciona correctamente o no tiene todos sus controladores instalados. (Código de error 24) |
| 12 | Los controladores para este dispositivo no están instalados. (Código de error 28) |
| 13 | Este dispositivo está deshabilitado porque el firmware del dispositivo no le proporcionó los recursos necesarios. (Código de error 29) |
| 14 | Este dispositivo no funciona correctamente porque Windows no puede cargar los controladores necesarios para este dispositivo. (Código de error 31) |
| 15 | Se ha desactivado un controlador (servicio) para este dispositivo. Un controlador alternativo puede proporcionar esta funcionalidad. (Código de error 32) |
| 16 | Windows no puede determinar qué recursos se requieren para este dispositivo. (Código de error 33) |
| 17 | Windows no puede determinar la configuración de este dispositivo. Consulte la documentación que viene con este dispositivo y use la pestaña Recursos para establecer la configuración. (Código de error 34) |
| 18 | El firmware del sistema de su computadora no incluye suficiente información para configurar y usar correctamente este dispositivo. Para usar este dispositivo, comuníquese con el fabricante de su computadora para obtener una actualización de firmware o BIOS. (Código de error 35) |
| 19 | Este dispositivo solicita una interrupción PCI pero está configurado para una interrupción ISA (o viceversa). Utilice el programa de configuración del sistema de la computadora para reconfigurar la interrupción para este dispositivo. (Código de error 36) |
| 20 | Windows no puede inicializar el controlador de dispositivo para este hardware. (Código de error 37) |
| 21 | Windows no puede cargar el controlador de dispositivo para este hardware porque todavía hay una instancia anterior del controlador de dispositivo en la memoria. (Código de error 38) |
| 22 | Windows no puede cargar el controlador de dispositivo para este hardware. El controlador puede estar dañado o faltar. (Código de error 39) |
| 23 | Windows no puede acceder a este hardware porque falta la información de la clave de servicio en el registro o está registrada incorrectamente. (Código de error 40) |
| 24 | Windows cargó correctamente el controlador de dispositivo para este hardware, pero no puede encontrar el dispositivo de hardware. (Código de error 41) |
| 25 | Windows no puede cargar el controlador de dispositivo para este hardware porque ya hay un dispositivo duplicado ejecutándose en el sistema. (Código de error 42) |
| 26 | Windows ha detenido este dispositivo porque ha informado de problemas. (Código de error 43) |
| 27 | Una aplicación o servicio ha apagado este dispositivo de hardware. (Código de error 44) |
| 28 | Actualmente, este dispositivo de hardware no está conectado a la computadora. (Código de error 45) |
| 29 | Windows no puede acceder a este dispositivo de hardware porque el sistema operativo está en proceso de apagarse. (Código de error 46) |
| 30 | Windows no puede usar este dispositivo de hardware porque se ha preparado para una extracción segura, pero no se ha eliminado de la computadora. (Código de error 47) |
| 31 | Se ha bloqueado el inicio del software de este dispositivo porque se sabe que tiene problemas con Windows. Póngase en contacto con el proveedor de hardware para un nuevo controlador. (Código de error 48) |
| 32 | Windows no puede iniciar nuevos dispositivos de hardware porque el subárbol del sistema es demasiado grande (supera el límite de tamaño del registro). (Código de error 49) |
| 33 | Windows no puede verificar la firma digital de los controladores necesarios para este dispositivo. Un cambio reciente de hardware o software puede haber instalado un archivo que está mal firmado o dañado, o que puede ser software malintencionado de una fuente desconocida. (Código de error 52) |
Conclusión
A medida que las tecnologías de los sistemas operativos siguieron mejorando, se volvió importante para una fuente singular de administración de dispositivos. El Administrador de dispositivos fue desarrollado para hacer que el sistema operativo sea consciente de los cambios físicos y realizar un seguimiento de los cambios que ocurren a medida que se agregan más y más periféricos. Saber cuándo el hardware funciona mal y requiere atención inmediata ayudaría tanto a las personas como a las instituciones tanto a corto como a largo plazo.
![¿Qué es el Administrador de dispositivos? [EXPLICADO]](/uploads/acceptor/source/69/a2e9bb1969514e868d156e4f6e558a8d__1_.png)