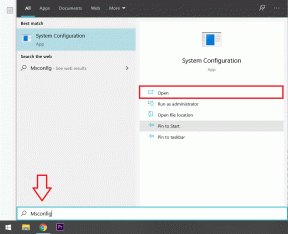Cómo guardar Google Docs como PDF en computadoras de escritorio y dispositivos móviles
Miscelánea / / November 29, 2021
Cuando queremos convertir un documento o archivo de un tipo de archivo a otro, usualmente recurrimos a la ayuda de servicios de terceros. Sin embargo, la mayoría de los paquetes de aplicaciones modernas que se presentan en estos días.

Por ejemplo, cuando desee convertir un Documento de Word a PDF. Puede hacerlo fácilmente sin conexión desde Microsoft Word. Del mismo modo, puede convertir un documento de Google Docs a PDF sin necesidad de ayuda externa. La función está integrada en Google Docs tanto en aplicaciones de escritorio como móviles (Android / iOS).
Sin más preámbulos, veamos cómo guardar Docs como PDF.
Convierta Google Docs a PDF en el escritorio
Estos son los pasos:
Paso 1: Abre el Archivo de Google Docs en su PC desde el sitio web Docs o Drive.
Paso 2: Haga clic en Archivo en la barra superior y elija Descargar como. Luego seleccione documento PDF.

Paso 3: Se abrirá un cuadro de diálogo que le pedirá que nombre el archivo. Ponle un nombre y guárdalo.
Nota: El archivo PDF se guardará en su PC. Para guardarlo directamente en Google Drive, debe usar la opción Imprimir. Compruébalo a continuación.
Convierta Google Docs a PDF en Android
Para hacerlo, siga estos pasos:
Paso 1: Inicie la aplicación Docs o Google Drive en su teléfono y abra el documento que desea convertir a PDF.
Paso 2: Toque el menú de tres puntos en la esquina superior derecha y seleccione Compartir y exportar.


Paso 3: Toque Guardar como seguido de Documento PDF y presione Aceptar.


El archivo se guardará en Google Drive. Para descargarlo a su teléfono, siga el siguiente paso.
Paso 4: Serás llevado a una nueva pantalla. Toque el icono de descarga en la parte superior. Ahora, el archivo PDF estará disponible en su teléfono y podrá compartirlo fácilmente con otros.

También en Guiding Tech
Guarde el documento de Google Docs como PDF en iPhone y iPad
Paso 1: Inicie la aplicación Docs en su teléfono.
Paso 2: Abra el documento y toque el icono de tres puntos.

Paso 3: En el menú, seleccione Compartir y exportar seguido de Enviar una copia.


Paso 4: Seleccione PDF en el menú emergente y presione Aceptar.
Paso 5: Luego, use la opción Guardar en archivos para guárdalo en tu dispositivo o use otras opciones para compartir.
Arreglar Google Docs a PDF no funciona
En caso de que el archivo de Documentos no se guarde como PDF o el proceso no funcione, aquí hay algunas formas de solucionarlo.
1. Borrar caché de la aplicación Google Docs
Esta solución solo funciona en dispositivos Android. Esto es lo que debe hacer.
Paso 1: Abra Configuración en su teléfono y vaya a Aplicaciones / Aplicaciones instaladas / Administrador de aplicaciones.
Paso 2: Busque la aplicación Google Docs. Tócalo.

Paso 3: Toque Almacenamiento seguido de Borrar caché. No toque Borrar almacenamiento / datos tal como está diferente de borrar la caché.


Repite los pasos para Google Drive. Luego reinicie su teléfono e intente guardar el archivo Docs como PDF.
2. Borrar caché del navegador
Similar a borrar el caché en Android, puede intenta hacer lo mismo en la PC también. Le mostraremos cómo hacerlo en el navegador Chrome.
Paso 1: Abra el navegador Chrome en su PC
Paso 2: Haga clic en el icono de tres puntos y seleccione Configuración en el menú.

Paso 3: Desplácese hacia abajo y haga clic en Avanzado.

Paso 4: Haga clic en Borrar datos de navegación en Privacidad y seguridad.

Paso 5: Compruebe las imágenes y los archivos almacenados en caché. Desmarca otras opciones y presiona Borrar datos.

Paso 6: Cierre el navegador e intente guardar los documentos como PDF.
También en Guiding Tech
3. Pruebe con un navegador diferente
Si borrar la caché no resuelve el problema, intente usar Docs en un navegador diferente. A veces, eso también soluciona el problema.
4. Guardar como PDF usando la función de impresión
Prepárate para sorprenderte. ¿Sabía que la opción Imprimir en un navegador le permite guardar páginas web como un documento PDF? Mindblown? Tome la ayuda de la misma función si el método normal no funciona.
Esto es lo que debe hacer.
Paso 1: Abre el documento de Docs. Luego haga clic en Archivo> Imprimir o use el atajo Ctrl + P.

Paso 2: En la barra lateral del lado izquierdo, haga clic en Destino y elija Guardar como PDF.

Paso 3: Haga clic en Guardar. El PDF se descargará en su PC.
Consejo profesional: En caso de que desee descargarlo en Google Drive, seleccione Guardar en Google Drive en el cuadro desplegable junto a Destino.
5. Guardar como Word primero
Otra solución para convertir un documento Docs en PDF es guardarlo primero como un documento de Microsoft Word (.docx) y luego usar Word para convertirlo a PDF. Este método requiere que Word esté instalado en su dispositivo.
Paso 1: Abra el documento de Google Docs en la PC y haga clic en Archivo> Descargar como. Seleccione Microsoft Word.

Paso 2: Abra el archivo de Word recién creado en Microsoft Word. Haga clic en Archivo> Guardar como. Seleccione la ubicación donde desea guardarlo.


Paso 3: En el cuadro de diálogo Guardar como que aparece, seleccione PDF en Guardar como tipo.

También en Guiding Tech
Conversión rápida
La conversión de documentos de un formato a otro tiene varias ventajas. Por ejemplo, los archivos PDF conservan el formato original y suelen tener un tamaño más pequeño. También funcionan en cualquier sistema operativo, es menos probable que se modifiquen y funcionan bien con imágenes, enlaces, etc.
A continuación: Una vez que haya convertido el documento en un archivo PDF, es posible que desee eliminar algunas páginas innecesarias. He aquí cómo hacerlo.