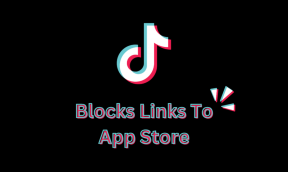El dispositivo USB no funciona en Windows 10 [SOLUCIONADO]
Miscelánea / / November 28, 2021
El dispositivo USB no funciona en Windows 10 es un problema común que surge cuando se trabaja con USB. Típicamente Dispositivo USB no funciona Aparece un error después de que un dispositivo USB como una impresora, escáner, unidad externa, disco duro o pen drive se conecta a la computadora. A veces, cuando se produce este error, el Administrador de dispositivos puede incluir un "Dispositivo desconocido" en los controladores de bus serie universal.
En esta guía, puede encontrar toda la información sobre el dispositivo USB que no funciona en el problema de Windows 10. Después de pasar mucho tiempo, hemos encontrado estas pocas soluciones de trabajo sobre cómo arregla el problema del dispositivo USB que no funciona. Pruebe todos los métodos que se enumeran a continuación, antes de llegar a una conclusión.
![Reparar el dispositivo USB que no funciona en Windows 10 [SOLUCIONADO]](/f/08ffe807493f6b9db0a83d0e2cc31f13.jpg)
Diferentes tipos de error que puede recibir cuando se trata de un dispositivo USB que no funciona:
- Dispositivo USB no reconocido
- Dispositivo USB no reconocido en el Administrador de dispositivos
- El software del controlador del dispositivo USB no se instaló correctamente
- Windows ha detenido este dispositivo porque ha informado de problemas (código 43).
- Windows no puede detener su dispositivo de "volumen genérico" porque un programa todavía lo está usando.
![Reparar el dispositivo USB que no funciona en Windows 10 [SOLUCIONADO]](/f/e5468e7765ef998655f7468ddadee06d.png)
Contenido
- Reparar el dispositivo USB que no funciona en Windows 10 [SOLUCIONADO]
- Causas comunes del error de dispositivo USB que no funciona:
- Método 1: deshabilitar EnhancedPowerManagementEnabled
- Método 2: ejecutar el solucionador de problemas de hardware y dispositivos
- Método 3: actualice el controlador de su dispositivo
- Método 4: diagnosticar y solucionar automáticamente los problemas de USB de Windows
- Método 5: instale los controladores de dispositivo Intel más recientes.
- Método 6: Ejecute la comprobación de errores de disco de Windows
Reparar el dispositivo USB que no funciona en Windows 10 [SOLUCIONADO]
Causas comunes del error de dispositivo USB que no funciona:
- Controladores USB dañados u obsoletos.
- Es posible que el dispositivo USB no funcione correctamente.
- Mal funcionamiento del hardware del controlador de host.
- La computadora no es compatible con USB 2.0 o USB 3.0
- Los controladores del concentrador genérico USB no son compatibles o están dañados.
Ahora veamos cómo Reparar el dispositivo USB que no funciona en Windows 10 con la ayuda de la guía de solución de problemas que se enumera a continuación.
Método 1: deshabilitar EnhancedPowerManagementEnabled
1. Presione la tecla de Windows + R y escriba "devmgmt.msc”Luego presione enter para abrir el Administrador de dispositivos.

2. Ahora expande Controladores de bus serie universal.
3. A continuación, conecte su dispositivo USB que está experimentando un problema y observe el cambio en los controladores de bus serie universal, es decir, verá la lista actualizada con su dispositivo.
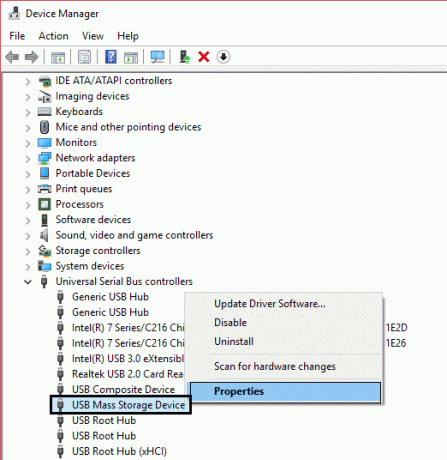
Nota: Es posible que deba usar Hit and Trial para identificar su dispositivo y, al hacerlo, debe conectar / desconectar su dispositivo USB varias veces. Utilice siempre la opción "Quitar con seguridad" cuando desconecte su dispositivo USB.
4. Una vez que haya identificado su dispositivo en los controladores de bus serie universal, haga clic con el botón derecho en él y seleccione propiedades.
5. A continuación, cambie a la pestaña Detalles y, en el menú desplegable Propiedad, seleccione "Ruta de la instancia del dispositivo.“

6. Anote el valor de la instancia del dispositivo ruta porque la necesitaremos más o haga clic con el botón derecho y copiarla.
7. prensa Tecla de Windows + R y escriba "regedit”Luego presione Enter para abrir el Editor del Registro.

8. Navegue a lo siguiente:
HKEY_LOCAL_MACHINE \ SYSTEM \ CurrentControlSet \ Enum \ USB \
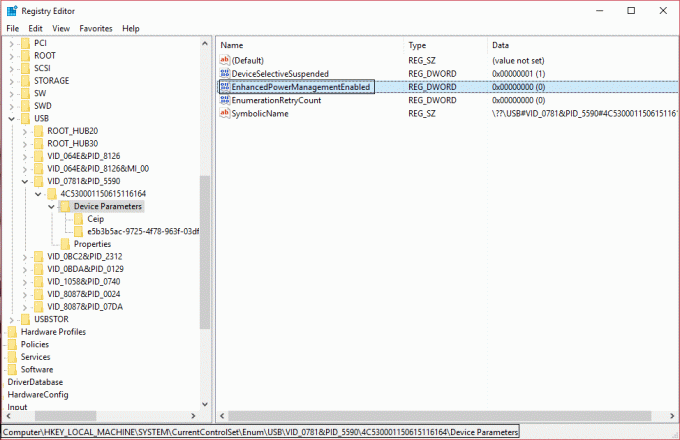
9. Ahora busque el DWORD EnhancedPowerManagementEnabled y haga doble clic en él.
Nota: Si no pudo encontrar el DWORD, cree uno haciendo clic con el botón derecho, seleccione Nuevo y luego el valor DWORD (32 bits). Y nombre el DWORD como “EnhancedPowerManagementEnabled”, luego ingrese 0 en el valor y haga clic en Aceptar.
10. Cambiar su valor de 1 a 0 y haga clic en Aceptar.
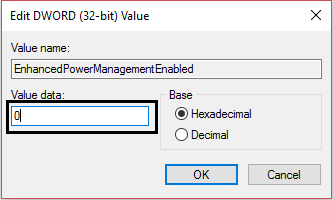
11. Ahora puede cerrar el Editor del registro y el Administrador de dispositivos.
12. Reinicie su PC para aplicar los cambios y esto puede Reparar el problema del dispositivo USB que no funciona en Windows 10.
Método 2: ejecutar el solucionador de problemas de hardware y dispositivos
1. Abra el Panel de control usando la barra de búsqueda de Windows.

2. Seleccione Panel de control de la lista de búsqueda. Se abrirá la ventana del Panel de control.

3. Buscar bombero usando la barra de búsqueda en la esquina superior derecha de la pantalla del Panel de control.

4. Haga clic en Solución de problemas del resultado de la búsqueda.
5. Se abrirá la ventana de solución de problemas.

6. Haga clic en Opción de hardware y sonido.

7. En Hardware y sonido, haga clic en Configure una opción de dispositivo.

8. Se le pedirá que ingrese la contraseña de administrador. Ingrese la contraseña y luego haga clic en la confirmación.
9. Se abrirá la ventana del solucionador de problemas de hardware y dispositivos.

10. Clickea en el Siguiente botón que estará en la parte inferior de la pantalla para ejecutar el solucionador de problemas de hardware y dispositivos.

11. El solucionador de problemas comenzará a detectar problemas. Si se encuentran problemas en su sistema, se le pedirá que los solucione.
Método 3: actualice el controlador de su dispositivo
1. prensa Tecla de Windows + R y escriba "devmgmt.msc”Luego presione enter para abrir Administrador de dispositivos.

2. Ahora expande Controladores de bus serie universal.
3. A continuación, haga clic con el botón derecho en el dispositivo que identificó anteriormente en el Método 1 y seleccione "Actualice el software del controlador.“
4. Seleccione "Busque automáticamente el software del controlador actualizado.“

5. Deje que finalice el proceso y vea si puede solucionar el problema.
6. Si no es así, repita nuevamente el paso 3. Esta vez seleccione "Busque en mi computadora el software del controlador.“
7. Seleccione "Permítanme elegir de una lista de controladores de dispositivos en mi computadora.“

8. A continuación, seleccione Dispositivo de almacenamiento masivo USB y haga clic en Siguiente.
Nota: Asegúrese de que la opción Mostrar hardware compatible esté marcada.
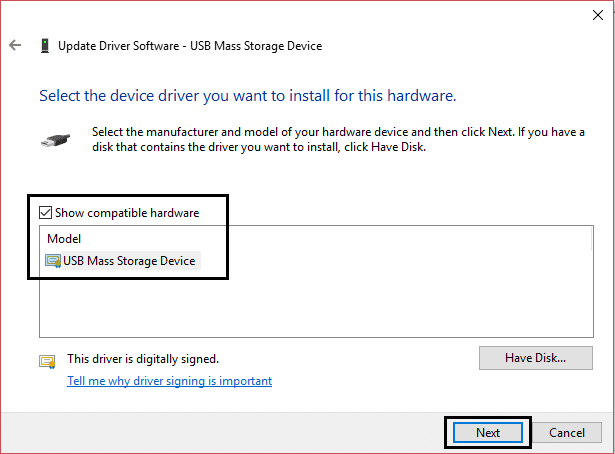
9. Haga clic en cerrar y también cierre el Administrador de dispositivos.
10. Reinicie para aplicar sus cambios y esto puede Reparar el dispositivo USB que no funciona en Windows 10.
Método 4: diagnosticar y solucionar automáticamente los problemas de USB de Windows
1. Navega a este enlace y haga clic en el botón Descargar.
2. Cuando la página haya terminado de cargarse, desplácese hacia abajo y haga clic en Descargar.

3. Una vez descargado el archivo, haga doble clic en el archivo para abrir el Solucionador de problemas USB de Windows.
4. Haga clic en siguiente y deje que se ejecute el solucionador de problemas USB de Windows.

5. SI tiene dispositivos conectados, el solucionador de problemas USB le pedirá confirmación para expulsarlos.
6. Verifique el dispositivo USB conectado a su PC y haga clic en Siguiente.
7. Si se encuentra el problema, haga clic en Aplicar esta revisión.
8. Reinicie su PC.
Método 5: instale los controladores de dispositivo Intel más recientes.
1. Descargue la Utilidad de actualización de controladores Intel.
2. Ejecute la Utilidad de actualización de controladores y haga clic en Siguiente.
3. Acepta el acuerdo de licencia y haga clic en Instalar.

4. Espere a que Intel Driver Update Utility se inicialice e instale todos los programas y archivos necesarios.
5. Una vez finalizada la actualización del sistema, haga clic en Lanzamiento.
6. Ahora seleccione Iniciar escaneo y cuando se complete el escaneo del controlador, haga clic en Descargar.

7. Todos los controladores se descargarán a su directorio de descarga predeterminado mencionado en la parte inferior izquierda.
8. Finalmente, haga clic en Instalar en pc para instalar los controladores Intel más recientes para su PC.
9. Cuando se complete la instalación del controlador, reinicie su computadora.
Vea si puede arreglar el dispositivo USB que no funciona en el problema de Windows 10Si no es así, continúe con el siguiente método.
Método 6: Ejecute la comprobación de errores de disco de Windows
1. prensa Tecla de Windows + R luego escribe diskmgmt.msc y presione Enter.

2. A continuación, haga clic con el botón derecho en su unidad USB y seleccione Propiedades.
3. Ahora ve al Pestaña herramientas dentro de las propiedades.
4. Haga clic en Comprobación de errores de registro.

5. Cuando se complete la comprobación de errores de USB, cierre todo y reinicie.
Recomendado para ti:
- Cómo arreglar BOOTMGR falta Windows 10
- Reparar la falla del estado de energía del controlador Windows 10
- Corregir el error de excepción de subproceso del sistema no manejado Windows 10
- Cómo arreglar la reparación automática no pudo reparar su PC
Eso es todo, has tenido éxito Reparar el problema del dispositivo USB que no funciona en Windows 10. Espero que uno de los métodos mencionados anteriormente haya solucionado su problema / problema con éxito y, si aún tiene alguna consulta con respecto a esta guía, no dude en hacerla en los comentarios. Y comparta esta publicación con su familia o amigos para ayudarlos a lidiar con errores de USB.
![El dispositivo USB no funciona en Windows 10 [SOLUCIONADO]](/uploads/acceptor/source/69/a2e9bb1969514e868d156e4f6e558a8d__1_.png)