Reparar La computadora se reinició inesperadamente o encontró un error inesperado
Miscelánea / / November 28, 2021
Si está actualizando o instalando Windows, es probable que se enfrente a que la computadora se reinició inesperadamente o encontró un error inesperado. No importa lo que hagas, no puedes continuar con la instalación y estás atrapado en un bucle sin fin. Siempre que reinicie su PC, verá nuevamente este error, y es por eso que es importante solucionar este problema.
El error es algo como esto:
El equipo se reinició inesperadamente o encontró un error inesperado.
error. La instalación de Windows no puede continuar. Para instalar Windows, haga clic en
“Aceptar” para reiniciar la computadora y luego reiniciar la instalación.
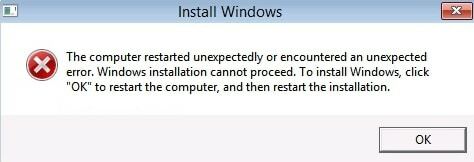
No hay una causa particular de por qué se enfrenta a este problema, sino que el Registro está dañado, los archivos de Windows, el disco duro dañado, el BIOS desactualizado, etc. son la razón. Pero esto le dará una idea básica sobre cómo solucionar estas diversas causas, y eso es exactamente lo que vamos a hacer.
Contenido
- Reparar La computadora se reinició inesperadamente o encontró un error inesperado
- Método 1: Cambiar el valor de setup.exe de ChildCompletion en el Editor del Registro
- Método 2: Verifique los cables del disco duro
- Método 3: Ejecutar Inicio / Reparación automática
- Método 4: formatear el disco duro
Reparar La computadora se reinició inesperadamente o encontró un error inesperado
Si no puede acceder al símbolo del sistema como se muestra a continuación, utilice este método en lugar de.
Método 1: Cambiar el valor de setup.exe de ChildCompletion en el Editor del Registro
1. En la misma pantalla de error, presione Mayús + F10 abrir Símbolo del sistema.
2. Escriba el siguiente comando y presione Enter: regedit
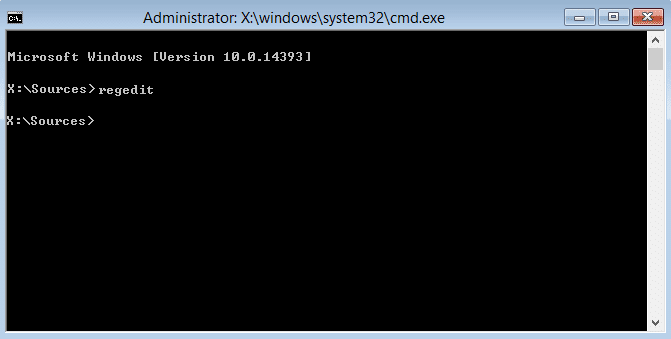
3. Ahora, en el Editor del registro, navegue hasta la siguiente clave:
Computadora / HKEY_LOCAL_MACHINE / SYSTEM / Setup / Status / ChildCompletion
4. A continuación, haga clic en ChildCompletion clave y luego en la ventana del lado derecho busque setup.exe.
5. Haga doble clic en setup.exe y cambia su valor de 1 a 3.
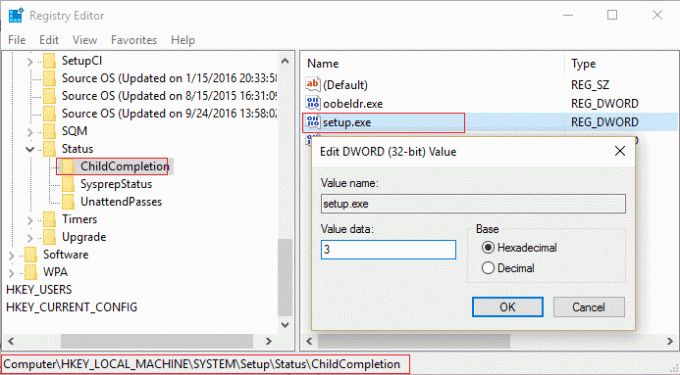
6. Cierre el editor del registro y la ventana del símbolo del sistema.
7. Ahora haga clic en Aceptar en el error y su PC se reiniciará. Después de reiniciar la PC, la instalación continuará.
Método 2: Verifique los cables del disco duro
A veces, es posible que se atasque en El equipo se reinicia inesperadamente o se encuentra con un bucle de error inesperado debido a problemas con el cable del disco duro. Los usuarios informaron que cambiar los cables que conectan el disco duro a la placa base solucionó el problema, por lo que es posible que desee intentarlo.
Método 3: Ejecutar Inicio / Reparación automática
1. Inserte el DVD de instalación de arranque de Windows 10 y reinicie su PC.
2. Cuando se le solicite que presione cualquier tecla para iniciar desde un CD o DVD, presione cualquier tecla para continuar.

3. Seleccione sus preferencias de idioma y haga clic en Siguiente. Haz clic en Reparar tu computadora en la parte inferior izquierda.

4. En la pantalla de elegir una opción, haga clic en Solucionar problemas.

5. En la pantalla de solución de problemas, haga clic en la opción Avanzada.

6. En la pantalla de opciones avanzadas, haga clic en Reparación automática o reparación de inicio.

7. Espere hasta que se completen las reparaciones automáticas / de inicio de Windows.
8. Reinicie y habrá Reparar La computadora se reinició inesperadamente o encontró un error inesperado, si no, continúe.
Leer también:Cómo reparar la reparación automática no pudo reparar tu PC.
Método 4: formatear el disco duro
Nota: Este método eliminará todos sus archivos, carpetas y configuraciones de su PC.
1. Vuelva a abrir el símbolo del sistema presionando el Mayús + F10 clave en el error.
2. Ahora escriba el siguiente comando en cmd y presione Enter después de cada uno:
Diskpart. lista de volumen. seleccione el volumen 1 (seleccione el disco que contiene su sistema operativo Windows) formato fs = ntfs etiqueta rápida = prueba
3. Escriba exit y presione Entrar para salir del símbolo del sistema.
4. Después de reiniciar el problema de la computadora con "La computadora se reinició inesperadamente”El bucle debe ser arreglado.
5.Pero tienes que instalar Windows nuevamente.
Recomendado:
- Solucionar el error dns_probe_finished_bad_config
- Solucionar el error de pantalla azul en Microsoft Edge
- Cómo crear archivos vacíos desde el símbolo del sistema (cmd)
- Arreglar La aplicación no se pudo inicializar correctamente
Eso es todo lo que tienes con éxito Reparar La computadora se reinició inesperadamente o encontró un error inesperado, pero si aún tiene alguna pregunta con respecto a esta guía, no dude en hacerla en la sección de comentarios.



