Evite el cambio de color y apariencia en Windows 10
Miscelánea / / November 28, 2021
Evite el cambio de color y apariencia en Windows 10: Con la introducción de Windows 10, los usuarios tienen mucho control sobre la apariencia y los colores de Windows asociados con su sistema. Los usuarios pueden elegir un color de acento, activar / desactivar los efectos de transparencia, mostrar el color de acento en las barras de título, etc., pero no encontrará ninguna configuración que evite que Windows cambie el color y la apariencia. Bueno, a muchos usuarios no les gusta cambiar la apariencia o los colores de su sistema con frecuencia, así que para mantener la apariencia del sistema, puede activar la configuración que impide que Windows cambie de color y apariencia en Windows 10.
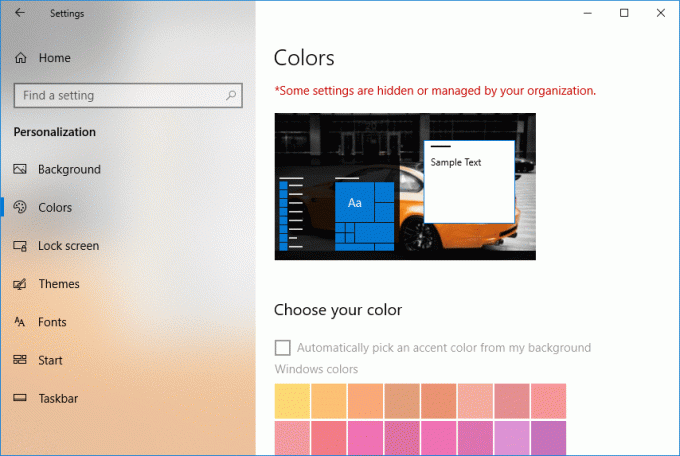
Además, a las empresas les gusta mantener el decoro al restringir a los usuarios a dejar de cambiar de color y apariencia en Windows 10. Una vez que la configuración está habilitada, puede ver un mensaje de alerta que dice "Su organización administra algunas configuraciones" cuando intenta cambiar el color y la apariencia. Entonces, sin perder tiempo, veamos Cómo evitar el cambio de color y apariencia en Windows 10 con la ayuda del tutorial que se enumera a continuación.
Contenido
- Evite el cambio de color y apariencia en Windows 10
- Método 1: deje de cambiar el color y la apariencia en Windows 10 usando Gpedit.msc
- Método 2: Evite el cambio de color y apariencia en Windows 10 usando el Registro
Evite el cambio de color y apariencia en Windows 10
Asegurate que crear un punto de restauración por si acaso algo sale mal.
Método 1: deje de cambiar el color y la apariencia en Windows 10 usando Gpedit.msc
Nota: Este método no funcionará para los usuarios de Windows 10 Home Edition, en su lugar use el Método 2.
1.Presione la tecla de Windows + R y luego escriba gpedit.msc y presione Enter para abrir Editor de políticas de grupo.

2.Ahora navegue a la siguiente configuración de política:
Política de equipo local> Configuración de usuario> Plantillas administrativas> Panel de control> Personalización
3.Asegúrate de seleccionar Personalización luego, en el panel de la ventana derecha, haga doble clic en "Evita el cambio de color y apariencia.“.
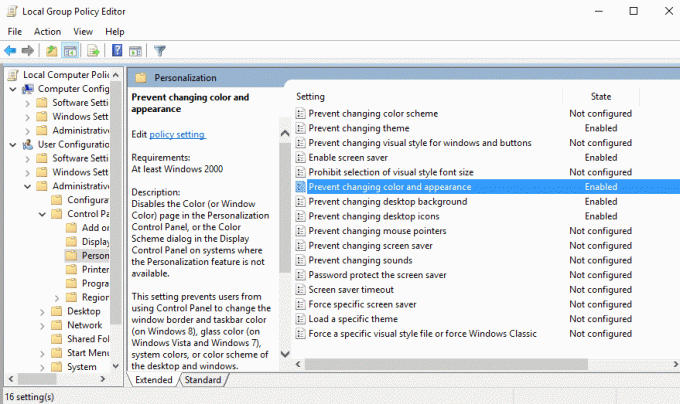
4.Siguiente, a evitar el cambio de color y apariencia en Windows 10 marca de verificación "Activado”, Luego haga clic en Aplicar seguido de Aceptar.
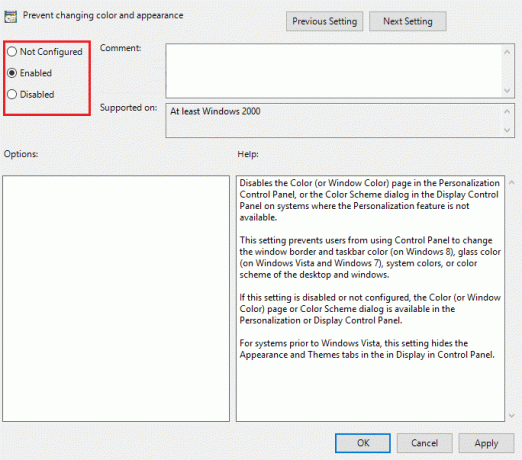
5.En el futuro, si es necesario Permitir cambiar de color y apariencia. luego marca de verificación No configurado o deshabilitado.
6.Cierre el Editor de políticas de grupo local y luego reinicie su PC.
7.Para probar si esta configuración funciona, presione la tecla de Windows + I para abrir Ajustes.
8.Haga clic en Personalización luego, en el menú de la izquierda, seleccione Color.
9. Ahora notarás que "Elige tu color"Estará atenuado y habrá un aviso en rojo que dice"Algunas configuraciones son administradas por su organización“.
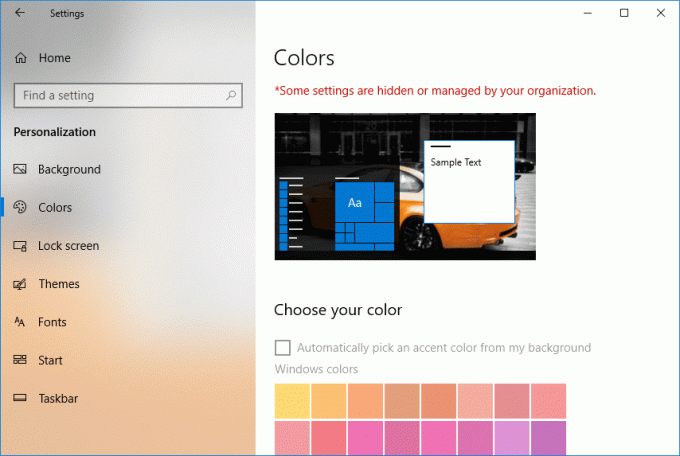
10. Eso es todo, los usuarios no pueden cambiar el color y la apariencia de su PC.
Método 2: Evite el cambio de color y apariencia en Windows 10 usando el Registro
1.Presione la tecla de Windows + R y luego escriba regedit y presione Enter para abrir Editor de registro.

2.Vaya a la siguiente clave de registro:
HKEY_CURRENT_USER \ Software \ Microsoft \ Windows \ CurrentVersion \ Policies \ System
3.Haga clic derecho en Sistema luego seleccione Nuevo> Valor DWORD (32 bits).
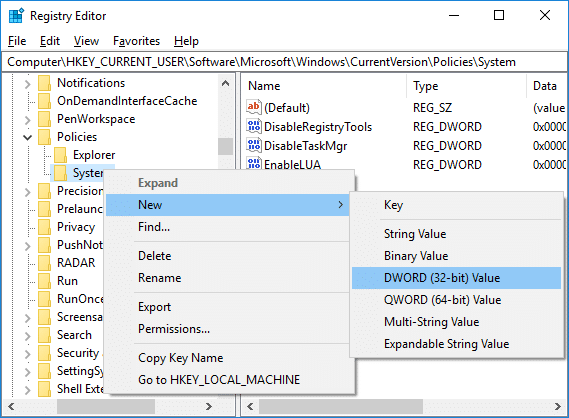
4.Nombre este DWORD recién creado como NoDispAppearancePage luego haga doble clic en él para editar su valor.
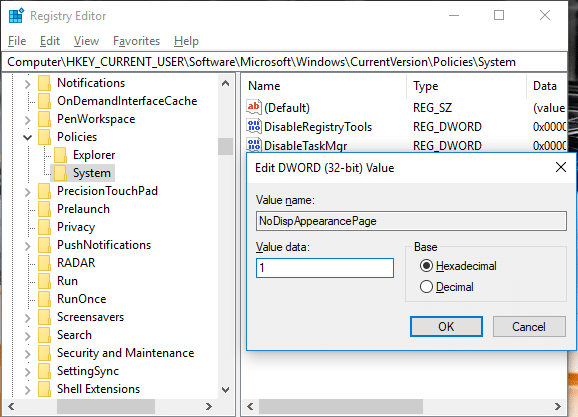
5.En el Tipo de campo de datos de valor 1 luego haga clic en Aceptar para evitar el cambio de color y apariencia en Windows 10.
6. Ahora siga exactamente los mismos pasos para crear el DWORD NoDispAppearancePage en el siguiente lugar:
HKEY_LOCAL_MACHINE \ SOFTWARE \ Microsoft \ Windows \ CurrentVersion \ Policies \ System
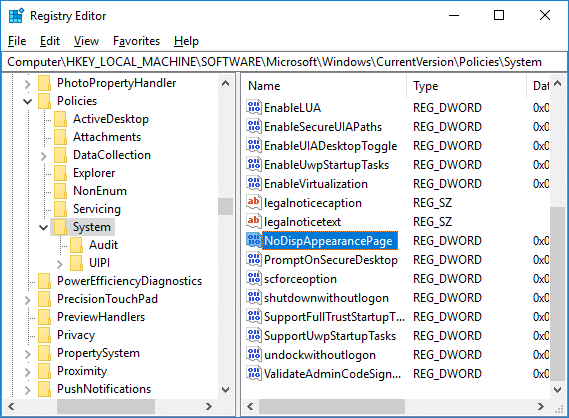
6.Si en el futuro necesita permitir cambiar el color y la apariencia, simplemente botón derecho del ratón sobre el NoDispAppearancePage DWORD y seleccione Borrar.
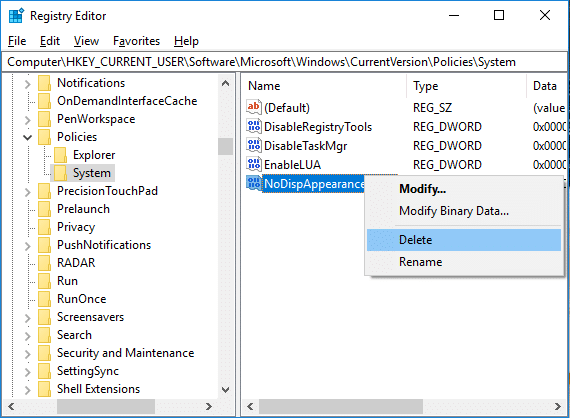
7.Cierre el Editor del Registro y luego reinicie su PC para guardar los cambios.
Recomendado:
- Cambiar la acción predeterminada al cerrar la tapa de la computadora portátil
- 4 formas de cambiar la fecha y la hora en Windows 10
- Reparar Haga clic aquí para ingresar su notificación de credencial más reciente
- Sincronice el reloj de Windows 10 con un servidor de hora de Internet
Eso es todo lo que ha aprendido con éxito Cómo evitar el cambio de color y apariencia en Windows 10 pero si aún tiene alguna duda con respecto a este tutorial, no dude en hacerla en la sección de comentarios.



