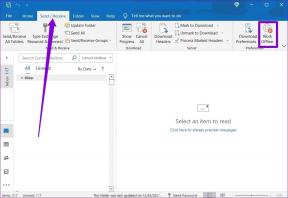Cómo usar Scheduler y Grabber en IDM
Miscelánea / / November 29, 2021
Internet Download Manager es una de las aplicaciones que juro. Claro que hay otros administradores de descargas para Windows, pero para mí, nada es tan bueno como IDM. Es posible que muchas personas que usan IDM no estén familiarizadas con las funciones adicionales que ofrece, siendo las dos principales Scheduler y Grabber. Scheduler, fiel a su nombre, programa las descargas y Grabber captura múltiples descargas de una página web.

Programador
El programador se encuentra en la parte superior de la ventana de IDM. Al hacer clic en el icono, se abrirá la ventana del Programador. Debajo Colas a la izquierda, tiene dos colas estándar. Puede crear el suyo propio presionando Nueva cola.

Cada cola tiene su propia página de configuración que puede personalizar según sus necesidades. Puede establecer la hora de inicio / finalización de la descarga en un día o una hora específicos. Lo he configurado para iniciar la descarga a las 12 de la noche y detener la descarga a la mañana.
Pero, ¿y si la descarga finaliza a mitad de la noche y no quiero que tu PC funcione todo el tiempo? IDM lo tiene cubierto: una vez completada la descarga, puede desconectarse, cerrarse o incluso apagar la PC. Ahora queda una pregunta, ¿cómo agrego archivos a la cola?

Para agregar un archivo a la cola, debe hacer clic en el Descargar más tarde en el cuadro de diálogo de descarga, que aparece al hacer clic en el enlace de descarga. Se abrirá un pequeño menú desplegable donde seleccionas la cola en la que quieres que se agregue la descarga.
La función de cola es útil cuando tienes que descargar archivos masivos en segundo plano, como todos los videos en un Lista de reproducción de YouTube. O un montón de imágenes de un sitio web. Hmm, en realidad hay una mejor manera de hacer esto en lugar del Programador... ¿Grabber, quizás?
Buen consejo: Programar descargas es útil, pero ¿qué pasa cuando está ocupando todo el ancho de banda y su navegación se ve afectada? Puede dejar que las descargas se ejecuten en segundo plano sin reducir su velocidad estableciendo un límite de velocidad en Descargas> Limitador de velocidad.
Ladrón
Como dije, para descargar imágenes desde un sitio web, Grabber es superior a Scheduler. Aunque no se pueden comparar ambos porque sus funciones difieren, Grabber es bueno para capturar archivos del mismo tipo, o incluso sitios web completos para descargarlos. Ya no tiene que hacer clic en cada enlace que desea descargar, simplemente defina algunas reglas en la configuración de Grabber y él hará el resto. Puede encontrar la opción en forma de mano en la parte superior de la ventana de IDM. Siga estos pasos sobre cómo configurarlo.
Paso 1: Al presionar el icono en forma de mano, aparecerá esta ventana. Nombre el proyecto (que también se puede guardar) y pegue el enlace desde donde desea tomar (descargar). Para continuar, haga clic en próximo.

Paso 2: Aquí puede modificar dónde se guardan los archivos. Es mejor elegir una carpeta diferente para las descargas de Grabber, pero en última instancia, la decisión recae en el usuario. Puede habilitar el Convierta los enlaces en los archivos html descargados a los archivos locales para guardar la copia exacta del sitio web para ver sin conexión. Las otras opciones se explican por sí mismas. Para continuar, haga clic en próximo.

Paso 3: En el tercer paso, debe configurar qué tan profundo busca el capturador para encontrar los archivos para descargar. El nivel 0 significa que solo se ve en la página web del enlace que proporcionó, mientras que el nivel 1 significa que explora cada enlace proporcionado en la página web.

Por ejemplo, si proporcionó Google.com como dirección del sitio, el nivel 0 solo tomaría el logotipo y el archivo html de Google.com, mientras que el nivel 1 iría a Google Imágenes, noticias, Gmail, etc. y coge esos archivos también. Deberías hacerte una idea.
Paso 4: Aquí debe elegir qué tipo de archivo desea o no desea que Grabber descargue. Puede ser cualquier cosa: imágenes, documentos o videos. Si desea comenzar a descargar todos los archivos inmediatamente una vez que el grabador los captura, marque la casilla Comience a descargar todos los archivos coincidentes a la vez.

Otro ajuste útil aquí es el Descargar si el tamaño del archivo es, que puede configurar para evitar o incluir ciertos archivos según su tamaño.
Paso 5: Esta es la última ventana donde comienza el proceso de captura. Si ha seleccionado el Comience a descargar todos los archivos coincidentes a la vez, las descargas comenzarán automáticamente o tendrá que seleccionar manualmente los archivos requeridos. En la imagen de abajo, las imágenes capturadas por el capturador de este Artículo de Guiding Tech son exhibidos. Configuré el nivel en 0, solo imágenes y el tamaño del archivo no es inferior a 5 kb. Los resultados estuvieron bastante cerca de lo que esperaba.

Conclusión
Hoy vimos que el único uso de IDM no es solo descargar videos de YouTube. He usado Grabber para descargar imágenes masivas de páginas web, descargar una serie de archivos PDF de foros y para muchos más casos. Me encantaría escuchar sus opiniones y experiencias con IDM.