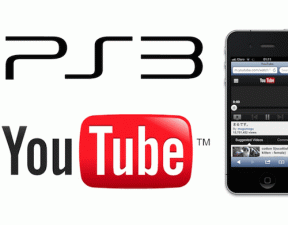Las 8 mejores formas de reparar los equipos de Microsoft que no detectan la cámara
Miscelánea / / November 29, 2021
Microsoft Teams es una opción popular para estudiantes, profesores y usuarios empresariales. La aplicación tiene muchas funciones, pero no es intuitiva ni simple. A veces, la gente lucha para iniciar sesión y cuando logran hacerlo, la aplicación no detecta la cámara. Si te enfrentas a lo mismo con Teams, sigue leyendo para saber cómo solucionar el problema.

A diferencia de otros programas, Microsoft Teams ha anunciado muchas características nuevas y la mayoría de ellas aún se encuentran en la fase de prueba. Eso significa que los usuarios finales apenas pueden utilizar muchos de ellos. Sin embargo, es frustrante cuando la aplicación Teams de repente no detecta su cámara mientras tiene una videollamada importante. Estas son algunas de las soluciones para solucionar ese problema.
1. Verificar el hardware de la cámara
Asegúrese de no bloquear la vista de la cámara en su computadora portátil. En un escritorio, asegúrese de que esté conectado correctamente con su sistema. Es posible que se produzca una ligera desalineación que la haga indetectable por la computadora.
También en Guiding Tech
2. Comprobar la cámara de los equipos
Este es más relevante para aquellos que usan una cámara web o un software de cámara de terceros para Microsoft Teams. Verifique si ha seleccionado la cámara relevante que desea usar durante la llamada de Microsoft Teams. Siga los pasos a continuación.
Paso 1: Abra Microsoft Teams en su computadora.
Paso 2: Haga clic en el menú de tres puntos en la parte superior.
Paso 3: Selecciona Configuraciones.

Paso 4: Vaya a Dispositivos y desplácese hacia abajo hasta Cámara.

Paso 5: Asegúrese de haber seleccionado una cámara relevante para Microsoft Teams. Debería poder verse a sí mismo desde el menú de transmisión en vivo a continuación.
3. Compruebe si alguna otra aplicación está usando la cámara
Si alguna otra aplicación o pestaña del navegador ya está usando una cámara en su computadora, Microsoft Teams tendrá problemas para acceder a ella.
Asegúrese de cerrar las pestañas del navegador y cerrar cualquier otra aplicación que intente acceder a la cámara en su computadora.
Abra Microsoft Teams nuevamente y redacte una videollamada. Debería detectar la cámara ahora.
4. Vuelva a conectar la cámara web
Este se aplica a aquellos que usan una cámara web dedicada con su monitor. Puede verificar la conexión de la cámara web, volver a conectarla con el monitor y probar suerte con Microsoft Teams.

5. Utilice la misma conexión Wi-Fi
Si está usando su cámara de Android o iPhone para la transmisión de video de Microsoft Teams, es posible que esté tomando la ayuda de un software de terceros como EpocCam en Windows.

Necesita que tanto el teléfono como la máquina con Windows estén conectados a la misma conexión Wi-Fi para una conexión exitosa. De lo contrario, seguirá viendo el indicador de carga en la EpocCam aplicación.
También en Guiding Tech
6. Actualizar los controladores de la cámara
Si su computadora portátil tiene controladores de cámara obsoletos, es posible que tenga problemas con Microsoft Teams para conectarse a la cámara en Windows. Debe actualizar a los controladores más recientes desde el menú Administrador de dispositivos.
Paso 1: Presione la tecla de Windows, busque Administrador de dispositivos y presione Entrar para abrir la aplicación Administrador de dispositivos.
Paso 2: Seleccione Cámara de la lista y amplíela.
Paso 3: Haz clic derecho en la cámara web.

Paso 4: Seleccione Actualizar controlador en el menú contextual.
Deje que Windows busque los controladores relevantes en la web e instálelos en el dispositivo. Después de una operación exitosa, reinicie la PC e intente usar la cámara en Microsoft Teams nuevamente.
7. Borrar caché de Microsoft Teams
Microsoft Teams recopila caché en segundo plano para que la aplicación y otros procesos se abran rápidamente en la aplicación. Si hay una sobrecarga de datos de caché en la computadora, podría interferir con la función de la aplicación Microsoft Teams, como no poder detectar la cámara y más.
Paso 1: Cierre la aplicación Microsoft Teams en Windows 10 y use las teclas Windows + R para abrir el menú Ejecutar.
Paso 2: Escribe % appdata% \ Microsoft \ Teams en el cuadro y presione Enter.

Paso 3: Abrirá una carpeta en el Administrador de archivos que contiene carpetas de Microsoft Teams.

Paso 4: Selecciónelos todos y elimínelos de la computadora.
Reinicie la computadora e intente usar Microsoft Teams nuevamente.
8. Actualizar Microsoft Teams
Es posible que Microsoft Teams no detecte la cámara debido a una versión de la aplicación desactualizada en su computadora. Microsoft lanza con frecuencia actualizaciones con nuevas funciones.
Puede ir a Microsoft Store y actualizar la aplicación a la última versión disponible.
También en Guiding Tech
Disfrute de videollamadas fluidas de Microsoft Teams
Los equipos de Microsoft que no detectan las cámaras pueden dar lugar a horas improductivas en la computadora. Los pasos anteriores solucionarán fácilmente el problema. ¿Qué método te funcionó? Si ha descubierto una nueva forma, comparta otros con nosotros en los comentarios a continuación.