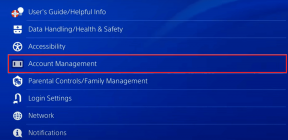6 mejores consejos para usar la aplicación de su teléfono en Windows 10
Miscelánea / / November 29, 2021
Los teléfonos inteligentes y las PC pueden trabajar juntos para hacer nuestro trabajo rápidamente. Los teléfonos Android y las computadoras con Windows 10 pueden interactuar entre sí sin problemas para transferir archivos o enviar un fragmento de texto desde el teléfono a la PC. Afortunadamente, las cosas cambiaron con la llegada de la aplicación Your Phone de Microsoft.

Con esta aplicación, puede controlar su teléfono inteligente Android (hasta cierto punto) a través de su PC. Además, puede transferir archivos y carpetas fácilmente. Lo bueno es que la aplicación Your Phone ha mejorado en los últimos años para incluir nuevas funciones interesantes para aumentar su productividad y facilitar su trabajo.
Y en esta publicación, veremos algunos de los consejos geniales para usar la aplicación Your Phone.
Ya que va a ser una publicación larga, saltemos directamente, ¿de acuerdo?
También en Guiding Tech
1. Ajuste fino de las notificaciones que distraen
Sí, es genial que pueda acceder a todas las notificaciones de su teléfono desde su PC, pero los pings constantes pueden distraer a la larga. Esto es especialmente cierto si ha habilitado las notificaciones para todas las aplicaciones en su teléfono.
Afortunadamente, puede ajustar las notificaciones. De hecho, puede elegir las aplicaciones por las que desea que lo molesten. Para personalizar las notificaciones, abra la pestaña Notificaciones en su aplicación de Windows 10 y haga clic en Personalizar.

Verá la lista de aplicaciones en su teléfono. Ahora, cambie el botón para los que no son importantes. Al mismo tiempo, puede seleccionar el dispositivo predeterminado donde desea que se abran las notificaciones.

Consejo genial: Puede fijar una notificación si tiene miedo de pasarla por alto. Para hacerlo, haga clic en el menú de tres puntos junto a una notificación y seleccione Fijar.
2. Ejecutar aplicaciones de Android
Por lo tanto, debe verificar un carrete rápido en Instagram, pero no desea sacar el teléfono de su plataforma de carga (consulte mejores cargadores inalámbricos)? La aplicación Your Phone ahora le permite abrir las aplicaciones directamente desde su PC.
La mayoría de las aplicaciones son compatibles, ya sea una aplicación de compras o la humilde aplicación My Files. Todo lo que necesita hacer es hacer clic en la opción Aplicaciones a la derecha. Esto cargará todas las aplicaciones que tienes en tu teléfono. Haga clic en uno y eso es todo.


El único inconveniente es que el teléfono debe estar desbloqueado. El teléfono comenzará a transmitir la pantalla y no podrá usar su teléfono durante este tiempo.
Una vez hecho esto, haga clic en el botón Cerrar y listo. Las cosas volverán a la normalidad.
Consejo profesional: ¿Tienes una aplicación favorita? Márcalo como favorito. De esta manera, no tendrás que buscarlo en el futuro.
3. Pausar canciones de su PC
La mayoría de nuevos auriculares inalámbricos le permite controlar la reproducción con un par de toques. Todo lo que necesita hacer es tocar una o dos veces, y la canción se reproducirá / pausará o saltará a la siguiente pista. Sin embargo, si desea estos controles en las puntas de su mouse, también puede organizarlos.
Su teléfono ahora muestra la canción actual y algunos de los controles básicos. Entonces, si desea omitir un par de pistas, todo lo que necesita es una serie de clics del mouse. Sin embargo, el control se extiende solo hasta reproducir / pausar, rebobinar y saltar. No puedes configurar una canción para que se repita.

Sabías: Puede verificar el estado de la batería de su teléfono directamente en la aplicación de Windows. Entonces, si ve un número bajo allí, sabe qué hacer.
También en Guiding Tech
4. Vincula tu iPhone
La aplicación Your Phone no se trata solo de conectar su teléfono inteligente Android. Puede conectarlo a la PC y compartir páginas web directamente en su PC si tienes un iPhone. Naturalmente, no tienes la misma flexibilidad que conectarte a tu teléfono Android, pero es factible si quieres leer artículos en una pantalla más grande.
Para esto, necesitará Continuar de Microsoft en PC aplicación en tu iPhone. Una vez instalado, abra una página web en Safari o Chrome y toque el icono Compartir.


Seleccione Continuar en PC en el menú. Dado que esta es la primera vez, se le pedirá que ingrese las credenciales de su cuenta de Microsoft. Una vez verificado, verá los nombres de los dispositivos. Todo lo que necesita hacer es seleccionar uno, y eso es todo.
La opción Link to Windows de Samsung también tiene una opción para agregar otra computadora. Aunque aún no lo hemos probado, sería genial tener una opción para cambiar entre computadora portátil y computadora de escritorio.
5. Copie y pegue texto como un profesional
Esta es una de nuestras funciones favoritas. En teléfonos Samsung seleccionados, la aplicación Your Phone le permite sincronizar el contenido actual del portapapeles. Todo lo que necesita hacer es presionar Ctrl + C en un fragmento de texto en su PC con Windows, y el texto estará disponible para pegarlo en su teléfono y viceversa. Súper genial, ¿verdad?
La mejor parte es que no necesita depender de ninguna aplicación de terceros para hacer eso. Requiere un pequeño cambio en la configuración.
La próxima vez que inicie sesión en la aplicación Your Phone en Windows, diríjase a Configuración> Funciones, como se muestra a continuación. Una vez dentro, mueva el interruptor para copiar y pegar en varios dispositivos. Eso es todo.

Ahora, presione la combinación correcta de teclas y copie y pegue texto como un profesional. Tenga en cuenta que si a menudo cambia entre trabajar en su teléfono y su PC, copiar y pegar elementos puede reemplazar los elementos actuales del portapapeles.
Afortunadamente, Windows tiene la función Historial para respaldarlo.
También en Guiding Tech
6. Transfiere archivos con facilidad
Otra cosa interesante que puede hacer con la aplicación Your Phone es transferir archivos con facilidad. Hasta ahora, hemos tenido que confiar en aplicaciones como Files Go para transferir archivos de un lado a otro. Y, a veces, puede ser una gran tarea.
En su aplicación de Windows 10, haga clic en la imagen del teléfono para abrir la pantalla de inicio. Ahora, arrastre los archivos que desea transferir a la pantalla de inicio.

Los archivos se transfieren instantáneamente y los encontrará en la carpeta Mis archivos de su teléfono.
Sin bordes
Como se señaló anteriormente, la aplicación Your Phone ha experimentado cambios significativos en el último año y ahora la aplicación está pulida y refinada. La mejor parte es que incluso si el teléfono está bloqueado, puede realizar todo su trabajo sin ningún problema. Simplemente llame a la pantalla de inicio en la aplicación de Windows, dibuje su patrón de bloqueo y comience a trabajar.
Entonces, ¿cuál de estos utiliza más?