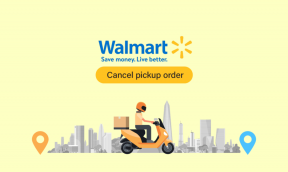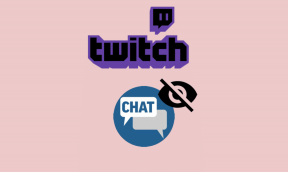Las 3 formas principales de agregar iconos a una presentación de Microsoft PowerPoint
Miscelánea / / November 29, 2021
Puede Microsoft PowerPoint más interesante e intuitivo mediante el uso de iconos en lugar de solo texto. Por ejemplo, la mayoría de la gente sabe que un signo de exclamación dentro de un triángulo representa una advertencia. También sabemos que un icono de papelera representa eliminar.

Los iconos no solo son convenientes, sino que la mayoría de las veces hacen que una presentación sea visualmente atractiva. Con Microsoft PowerPoint, los usuarios pueden agregar íconos a través de los siguientes métodos.
1. Uso de los iconos predeterminados en Microsoft PowerPoint
Al aplicar este método, los usuarios deben tener un Suscripción a Microsoft 365. Si tiene uno, siga este proceso:
Paso 1: Inicie la aplicación Microsoft PowerPoint.

Paso 2: En la cinta, seleccione la pestaña Insertar.

Paso 3: Seleccione la pestaña Iconos para abrir el menú que contiene todos los Iconos.

También en Guiding Tech
Paso 4: Explore las ofertas de íconos y haga clic en Insertar para seleccionar su ícono preferido.

Paso 5: Después de eso, haga clic derecho y seleccione su color preferido para el icono elegido.

Este método es fácil, sencillo y ahorra tiempo. Sin embargo, lo restringe solo a las opciones proporcionadas por el software. En otras palabras, tendrá opciones limitadas.
2. Convertir emojis en iconos
Sí, lo leiste bien. Puede convertir emojis en iconos siguiendo estos pasos:
Paso 1: En la cinta, seleccione la pestaña Formas.

Paso 2: Seleccione la opción para Insertar un cuadro de texto.

Paso 3: Dibuja tu cuadro de texto en cualquier lugar de tu diapositiva de PowerPoint.

También en Guiding Tech
Paso 4: Mantenga presionado Windows +. (punto) teclas juntas. Luego, aparecerá el menú de emoji.

Paso 5: Seleccione su emoji preferido y debería aparecer en el cuadro de texto.

Paso 6: Seleccione la pestaña Formas e inserte un rectángulo sobre el emoji.

Paso 7: Haga clic con el botón derecho en el rectángulo y haga clic en Seleccionar para atrás y esto debería hacer que los emojis avancen.

Paso 8: Haga clic en el rectángulo, mantenga presionada la tecla Ctrl y haga clic en el cuadro de texto con el emoji.

Paso 9: Haga clic en Formato, Fusionar formas e Intersect y el emoji se convierte en un icono.

Paso 10: Para cambiar el color del icono, simplemente haga clic con el botón derecho y seleccione el color de relleno o contorno que prefiera.

Puede elegir entre una amplia gama de opciones, y eso es genial. Además, el método está disponible para usuarios de Windows y Mac. Sin embargo, este método solo funciona para Windows 10 y no para las ediciones anteriores.
3. Crear iconos usando formas
Este método es quizás el más creativo, ya que da lugar a la innovación y la creatividad. Implica el uso de Formas y la función Fusionar en PowerPoint.
Paso 1: Con un motor de búsqueda, busque un icono que desee crear. En nuestro caso, optamos por crear una señal de advertencia.

Paso 2: Divida los componentes o formas que componen el letrero. Una señal de advertencia simple tiene un signo de exclamación en medio de un triángulo.

Paso 3: Inserte las Formas relevantes. En nuestro caso optamos por un triángulo, un paralelogramo, un óvalo y la forma de diagrama de flujo de retardo.
Paso 4: Combine las Formas relevantes en la forma de su Icono imaginado.

Paso 5: Resalta las Formas manteniendo presionada la tecla izquierda y creando un rectángulo alrededor de ellas.
Paso 6: En su teclado, haga clic en Ctrl + G para agrupar las formas.
Dado que los iconos se crean utilizando formas, los usuarios pueden crear diferentes variedades. El único inconveniente es que necesita conocer PowerPoint lo suficientemente bien como para lograrlo y lograr el aspecto deseado.
También en Guiding Tech
Haga las presentaciones divertidas
Uno o todos los métodos mencionados anteriormente deberían ser útiles para ayudarlo a agregar diversidad a sus presentaciones de Microsoft. Alternativamente, si ninguna de las opciones anteriores le conviene, siempre puede navegar por Internet en busca de íconos listos para usar e insertarlos en su Presentación. Sin embargo, una desventaja de este método aparentemente fácil es que los gráficos vectoriales escalables no siempre son gratuitos.
¿Estás pensando en trucos más interesantes que puedas hacer en Microsoft PowerPoint? Echa un vistazo a este genial método de crear animaciones en Microsoft PowerPoint.