Reparar el código de error 0x8007007f en Windows 11
Miscelánea / / December 02, 2021
Windows 11 estuvo disponible para el público en general el 5 de octubre de 2021. Para aquellos que no recibieron la actualización el primer día, Microsoft lanzó el Asistente de instalación de Windows 11, que forzará la instalación de Windows 11 en cualquier dispositivo con Windows 10 que cumpla con los requisitos del sistema. Si ha intentado actualizar a Windows 11, es muy posible que haya encontrado anteriormente un mensaje de error que dice Algo salió mal acompañado por código de error 0x8007007f. ¡No te preocupes! Hemos compilado este documento, especialmente para nuestros valiosos lectores para guiarlos sobre cómo corregir el error de actualización de instalación 0x8007007f en Windows 11.

Contenido
- Cómo reparar el código de error 0x8007007f en Windows 11
- Método 1: reinicie su PC con Windows
- Método 2: Ejecute el Asistente de instalación de Windows 11 como administrador
- Método 3: Espacio libre de almacenamiento
- Método 4: actualizar los controladores de gráficos
- Método 5: modificar la configuración del control de cuentas de usuario.
- Método 6: desinstalar antivirus de terceros (si corresponde)
- Método 7: ejecutar el análisis del Comprobador de archivos del sistema
- Método 8: asegúrese de que el arranque seguro y TPM 2.0 estén habilitados
- Método 9: crear y usar una unidad USB de arranque
Cómo reparar el código de error 0x8007007f en Windows 11
Los usuarios que intentaron utilizar el Asistente de instalación de Windows 11 fueron los únicos que recibieron el código de error. Según varios informes, el proceso de actualización parece congelar alrededor de la marca del 70% al utilizar dicha herramienta. Después de que haya pasado un tiempo, se mostrará la notificación dada: ¡Algo salió mal! Seleccione intentarlo de nuevo y, si eso no funciona, comuníquese con el soporte técnico de Microsoft para obtener ayuda. Código de error 0x8007007f.
Método 1: reinicie su PC con Windows
La mayoría de las veces, solo necesita reiniciar su PC para resolver cualquier problema. Reiniciar su PC alivia todo el estrés en los recursos de la computadora, como la memoria, la CPU y el uso del ancho de banda de la red, que generalmente es la razón principal detrás de este cuello de botella. Por lo tanto, se recomienda reiniciar su computadora e intentar ejecutar la actualización una vez más.
Método 2: Ejecute el Asistente de instalación de Windows 11 como administrador
La falta de los permisos adecuados también puede generar el código de error 0x8007007f. Al proporcionar acceso administrativo al Asistente de instalación de Windows 11, puede resolver este error de la siguiente manera:
1. Haga clic derecho en el Archivo ejecutable por Asistente de instalación de Windows 11.
2. Seleccione Ejecutar como administrador en el menú contextual, como se muestra.
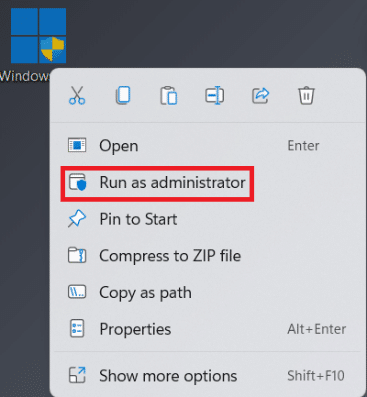
3. Haga clic en sí en el Control de cuentas del usuario inmediato. Ahora, intente actualizar de Windows 10 a 11.
Leer también:Cómo actualizar aplicaciones en Windows 11
Método 3: Espacio libre de almacenamiento
La falta de espacio requerido también puede resultar en el código de error 0x8007007f. Por lo tanto, limpiar el espacio de almacenamiento debería ayudar.
1. prensa Teclas de Windows + I simultáneamente para abrir el Ajustes aplicación.
2. En el Sistema pestaña, haga clic en Almacenamiento.

3. Espere a que Windows escanea tus discos para identificar archivos temporales con otros archivos basura.
4. Una vez finalizado el escaneo, haga clic en Temporalarchivos se muestra resaltado.

5. Marque la casilla para Archivos y datos que ya no necesitas. p.ej. Miniaturas, archivos temporales de Internet, archivos de optimización de entregaetc.
Nota: Asegúrese de leer la descripción de cada tipo de archivo innecesario para evitar eliminar datos importantes.
6. Finalmente, haga clic en Eliminararchivos opción desde la parte superior.
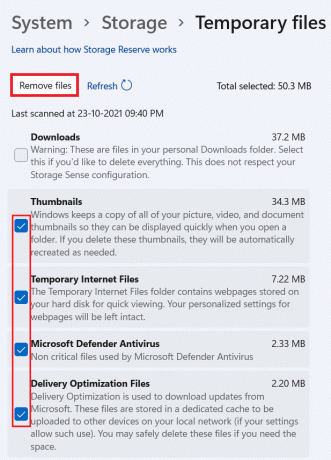
7. Luego, seleccione Continuar en el Quitar archivos mensaje de confirmación.
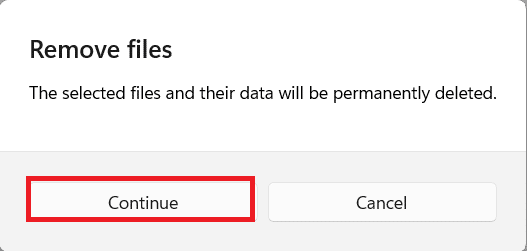
Método 4: actualizar los controladores de gráficos
Los usuarios han observado que los controladores de gráficos obsoletos o incompatibles eran la fuente del problema en varios casos. Antes del lanzamiento oficial de Windows 11, los fabricantes de tarjetas gráficas como AMD y NVIDIA lanzaron sus controladores gráficos compatibles con Windows 11. A continuación, se explica cómo solucionar el error de actualización de instalación 0x8007007f en Windows 11 reinstalando estos:
1. prensa Windows + Rteclas juntos para abrir el Correr caja de diálogo.
2. Escribe devmgmt.msc y haga clic en OK.
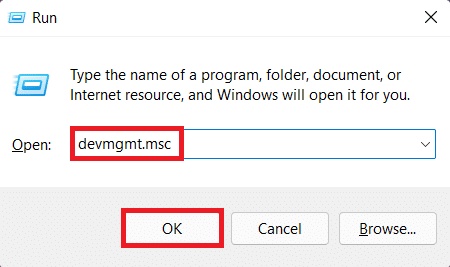
3. De la lista de dispositivos instalados, haga doble clic en el Adaptadores de pantalla para expandirlo.

4. Haga clic derecho en Controlador de la tarjeta gráfica tal como, NVIDIA GeForce GTX 1650 Ti y haga clic en Actualizar controlador desde el menú contextual.

5A. Haga clic en Buscar conductores automáticamente para permitir que el sistema operativo Windows busque y descargue controladores.
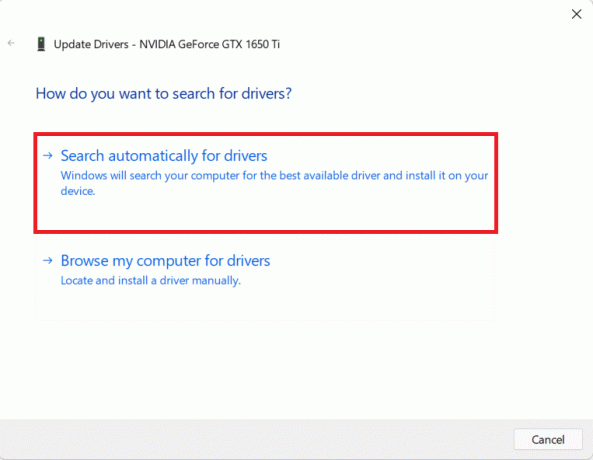
5B. Alternativamente, haga clic en Buscar controladores en mi computadora. Luego, haga clic en Navegar… para localizar e instalar el controlador desde el almacenamiento. Haga clic en próximo.
Nota: Puede descargar controladores para su tarjeta gráfica desde el sitio web oficial de soporte del fabricante.

6. Finalmente, haga clic en Cerrar y reinicie su computadora después de que el asistente haya terminado de instalar los controladores.
Leer también: Cómo revertir las actualizaciones de controladores en Windows 11
Método 5: modificar la configuración del control de cuentas de usuario
Si el Asistente de instalación aún no funciona después de ejecutarlo como administrador y está obteniendo el mismo código de error, es posible que deba habilitar los permisos UAC (Control de cuentas de usuario) para nuevas instalaciones. A continuación, se explica cómo corregir el error 0x8007007f en Windows 11 encendiéndolo:
1. Clickea en el Icono de búsqueda y escriba Panel de control. Luego, haga clic en Abierto, como se muestra.

2. Aquí, seleccione Cuentas de usuario.
Nota: Asegúrate de estar en Categoría modo de vista. Si no, haga clic en Vista por y seleccione Categoría en la esquina superior derecha de la ventana.

3. Haga clic en Cuentas de usuario una vez más.
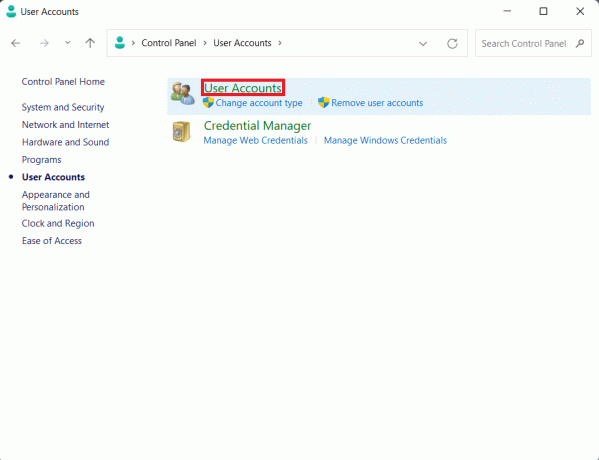
4. Ahora, haga clic en Cambiar los parámetros de control de tu cuenta de usuario.

5. Arrastre el control deslizante hasta el nivel superior marcado Siempre avisaryo cuando:
- Las aplicaciones intentan instalar software o realizar cambios en mi computadora.
- Realizo cambios en la configuración de Windows.
6. Haga clic en OK.
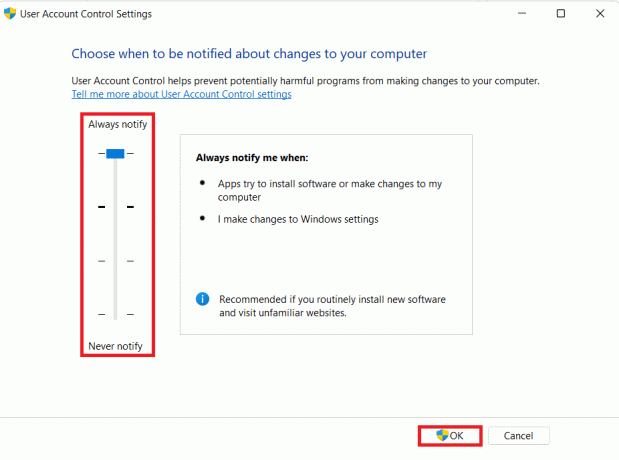
7. Finalmente, haga clic en sí en el Control de cuentas del usuario mensaje para guardar estos cambios.
Leer también:Deshabilite el Control de cuentas de usuario (UAC) en Windows 10
Método 6: desinstalar antivirus de terceros (si corresponde)
Si tiene algún software antivirus de terceros en su computadora, puede hacer que el Asistente de instalación no funcione correctamente. Es preferible eliminar el software antes de continuar con la instalación. Una vez que haya actualizado a Windows 11, siempre puede volver a instalarlo. Solo asegúrese de que su software antivirus se haya actualizado para que sea compatible con Windows 11.
1. prensa Teclas Windows + X juntos para abrir el Enlace rápido menú.
2. Hacer clic Aplicaciones y funcionalidades de la lista.

3. Desplácese por la lista de aplicaciones instaladas y haga clic en el icono de tres puntos Para el antivirus de terceros instalado en su sistema.
Nota: Hemos mostrado Antivirus de McAfee como ejemplo aquí.
4. Luego, haga clic en Desinstalar, como se muestra.

5. Haga clic en Desinstalar nuevamente en el cuadro de diálogo de confirmación.

Método 7: ejecutar el análisis del Comprobador de archivos del sistema
Es posible que el Asistente de instalación no funcione correctamente si los archivos del sistema de su computadora están dañados o faltan. Puede ejecutar un escaneo de archivos de sistema (SFC) para descartar esta posibilidad y, con suerte, corregir el error 0x8007007f en Windows 11.
1. prensa Windows + Xteclas juntos para abrir el Enlace rápido menú.
2. Seleccione Terminal de Windows (administrador) de la lista, como se muestra.

3. Haga clic en sí en el Control de cuentas del usuario inmediato.
4. prensa Ctrl + Mayús + 2teclas simultáneamente para abrir Símbolo del sistema pestaña.
5. Escriba el comando: SFC / scannow y golpea el Ingresar clave para ejecutar.
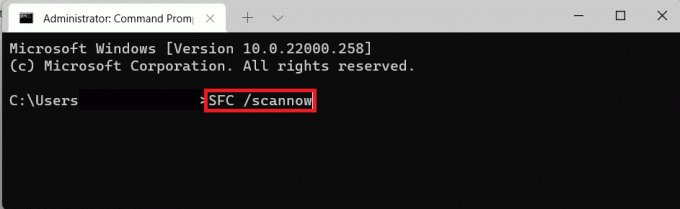
6. Una vez completado el escaneo, reiniciar su PC con Windows e intente actualizar a Windows 11.
Leer también:Cómo instalar códecs HEVC en Windows 11
Método 8: asegúrese de que el arranque seguro y TPM 2.0 estén habilitados
TPM 2.0 y Secure Boot son ahora requisitos críticos para la actualización de Windows 11, según Microsoft, ya que la seguridad es el enfoque principal de Windows 11. La falta de cualquiera de estos puede provocar que se presente un error al intentar actualizar Windows. Afortunadamente, es fácil ver si tiene ambos servicios habilitados o desactivados. A continuación, se explica cómo corregir el código de error de instalación de la actualización 0x8007007f en Windows 11 asegurándose de que el arranque seguro y TPM 2.0 estén habilitados:
Paso I: Verifique el estado de TPM
1. presione el Windows + Rteclas juntos para abrir el Correr caja de diálogo.
2. Escribe tpm.msc y haga clic en está bien.

3. Debajo Estado, El TPM está listo para usarse Debería mostrarse el mensaje.
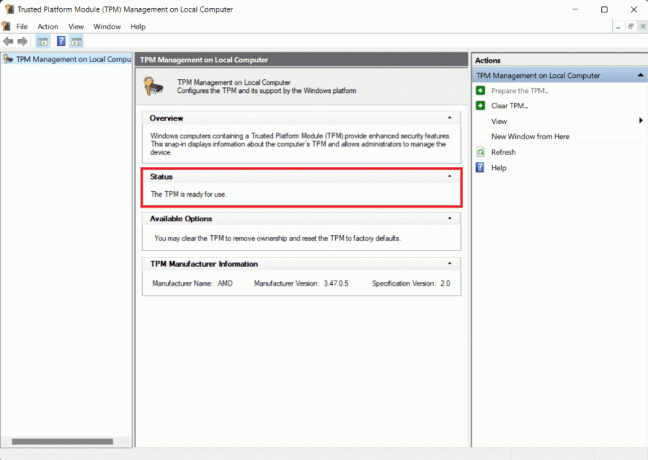
4. Que no, habilite TPM desde la configuración del BIOS de su PC con Windows.
Paso II: Verifique el estado de arranque seguro
1. Clickea en el Icono de búsqueda y escriba Información del sistema. Luego, haga clic en Abierto.

2. En el Resumen del sistema pestaña, busca Estado de arranque seguro. Debe indicar el estado como Sobre. Consulte la imagen a continuación.

3. Que no, habilitar el arranque seguro desde la configuración de BIOS / UEFI.
Método 9: crear y usar una unidad USB de arranque
Si ninguna de las soluciones funciona y el código de error permanece, debe intentar un procedimiento de instalación diferente. La herramienta de creación de medios se puede utilizar para crear un USB de arranque. Lea nuestra guía en Cómo crear una unidad USB de arranque de Windows 11 aquí para corregir el código de error 0x8007007f en Windows 11.
Recomendado:
- Cómo encontrar la clave de producto de Windows 11
- Cómo descargar e instalar actualizaciones de Windows 11
- Reparar la pantalla negra de Windows 11 con problema de cursor
- Cómo reparar Windows 11
Esperamos que hayas aprendido cómo reparar el código de error de actualización de instalación 0x8007007f en Windows 11. Puede enviar sus sugerencias y consultas en la sección de comentarios a continuación. Nos encantaría saber qué tema desea que exploremos a continuación.



