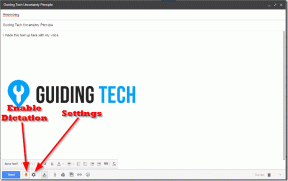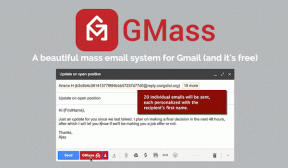Cómo crear y administrar espacios de trabajo personalizados de Photoshop
Miscelánea / / December 02, 2021
Si sigue los diferentes tutoriales sobre Photoshop que hemos publicado hasta ahora, sabrá lo poderosa y versátil que puede ser una herramienta Photoshop, que le permite realizar diversas tareas que van desde edición de imágenes simple A más flujos de trabajo avanzados. De hecho, cada vez que abre Photoshop, ciertamente tiene una tarea en mente, pero tener que organizar paneles y menús de cierta manera cada vez solo lo ralentizará.

Este es el problema que resuelven los espacios de trabajo de Photoshop. Los espacios de trabajo le permiten tener a mano las herramientas que más necesita para determinadas tareas con un solo clic, lo que hace que su flujo de trabajo sea mucho más fluido y le ahorra tiempo.
Photoshop viene con bastantes de estos de forma predeterminada, pero además de eso, le permite crear sus propios espacios de trabajo personalizados. De esa manera, cada vez que desee realizar un trabajo específico, no tendrá que reorganizar todo.
Personalice su propio espacio de trabajo de Photoshop
Antes de empezar, piensa en los paneles más importantes con los que tendrás que trabajar. Aquí están los paneles predeterminados con los que comienza Photoshop en mi caso.

Puede deshacerse de cualquiera de ellos haciendo clic y arrastrándolo lejos del resto. Una vez que lo haga, haga clic en el 'X' en la parte superior izquierda para cerrarlo. En este ejemplo, descarto el Estilos panel.


De manera similar, puede arrastrar los paneles que le serán útiles y apilarlos para facilitar el acceso. Simplemente arrastre uno encima del otro hasta que tenga una pila con la que esté satisfecho.
Aquí estoy tirando del Párrafo panel del grupo de abajo y colocándolo arriba.



Para traer paneles adicionales, simplemente diríjase al Ventana menú desplegable en la barra de menú y verá todos los diferentes paneles disponibles allí.

Además, aquí puede acceder a los espacios de trabajo predeterminados, así como a los que cree.
Como puede ver a continuación, Photoshop viene con algunos espacios de trabajo listos para su uso. Simplemente haga clic en cualquiera de ellos para habilitarlo.

Alternativamente, puede seleccionar cualquier espacio de trabajo del menú superior derecho de Photoshop, en la barra de herramientas.

Buen consejo: También puede utilizar este menú para eliminar espacios de trabajo o restablecer los predeterminados si realizó algún cambio en ellos.
Una vez que organice los paneles que necesita de la forma que prefiera, puede guardar esa disposición como un espacio de trabajo personalizado haciendo clic en Nuevo espacio de trabajo ... de los menús que se muestran arriba.
Esto mostrará un cuadro de diálogo donde puede dar un nombre a su espacio de trabajo recién creado.

Ahora, antes de guardar su nuevo espacio de trabajo, hay un par de opciones realmente importantes que también debe verificar: Atajos de teclado y Menús.
¿Por qué son importantes estas opciones? Bueno, imagina que estás trabajando en un espacio de trabajo en particular y creas atajos específicos o editas los menús de Photoshop para hacer el trabajo más rápido. El problema es que si solo guarda su espacio de trabajo, tendrá que volver a crear tanto los accesos directos como los menús cada vez que utilice ese espacio de trabajo.
Pero al seleccionar las opciones que se muestran arriba, ambas se guardan en su nuevo espacio de trabajo, ahorrándote mucho tiempo siempre que trabaje con ellos. Esa es una opción increíblemente valiosa, ¿no?
Y ahí lo tienes. Ahora que conoce los espacios de trabajo, puede configurar el suyo y comenzar a ahorrar tiempo cada vez que abra Photoshop a partir de ahora. ¡Eres bienvenido!