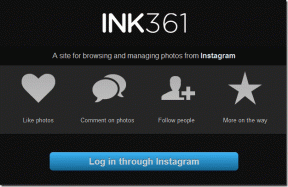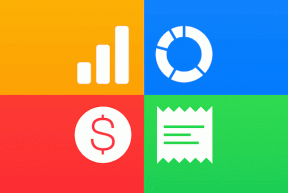Cómo obtener gestos de navegación en Samsung Galaxy S9 y Galaxy Note 9
Miscelánea / / December 02, 2021
Desde que se introdujeron los gestos de navegación con el iPhone X, casi todos los fabricantes de teléfonos populares han adoptado este ingenioso método de interactuar con el teléfono. Está disponible en dispositivos económicos como el Xiaomi Redmi 6 Pro o un dispositivo premium como el OnePlus 6T, excepto Samsung. Samsung se ha aferrado constantemente al diseño aparentemente obsoleto de tener una barra de navegación a bordo.

Usted puede modificar esta barra de navegación o incluso ocultarlo temporalmente (¿recuerdas ese pequeño botón negro?), pero no puedes desactivarlo todo a favor de los gestos de navegación, incluso en buques insignia como el Galaxy nota 9 o la Galaxy S9 / S9 +. Si me preguntaras, es un gran obstáculo para alguien como yo que estaba ansioso por aprovechar al máximo esa excelente pantalla.
Bueno, por suerte, hay una forma de obtener gestos de navegación en el Samsung Galaxy S9 y Galaxy Note 9. ¿Emocionado? Veamos cómo hacer esto.
Sin embargo, antes de continuar, aclaremos algunos puntos.
- La solución temporal implica el uso de una aplicación de terceros con el nombre de Fluid Navigation Gestures.
- En segundo lugar, esta aplicación necesita ADB para habilitar la opción de mostrar u ocultar la barra de navegación.
Descargar gestos de navegación fluida
Ahora que hemos establecido los hechos, comencemos.
También en Guiding Tech
Cómo obtener gestos de navegación en Samsung Galaxy S9 / Note 9
Paso 1: Instale Minimal ADB y Fastboot en su PC. La buena gente de XDA ha facilitado el proceso de instalación de ADB. No necesita el SDK de Android para ejecutarse.
Todo lo que necesita hacer es descargar el siguiente archivo EXE y ejecutarlo.
Descarga Minimal ADB y Fastboot
Paso 2: Abra Configuración en su Galaxy S9 / Note 9 y habilite la Opción de desarrollador. Para hacerlo, vaya a Acerca del teléfono> Información del software y toque el número de compilación siete veces.


Una vez hecho esto, abra las Opciones de desarrollador y habilite la depuración de USB.
Paso 3: Una vez hecho esto, instale Fluid Navigation Gestures en su teléfono. Se mostrará una advertencia en la página de inicio para habilitar la opción Ocultar usando ADB.

Ahora, vaya a Archivos de programa (x86)> Minimal ADB y Fastboot, y ejecute el archivo llamado CMD-here. Esto abrirá el símbolo del sistema en modo ADB.
Paso 4: Conecte su teléfono a su PC. Si ve una ventana emergente de confirmación, presione Permitir. Una vez hecho esto, ejecute el siguiente comando,
adb shell pm concede el permiso com.fb.fluid android.permission. WRITE_SECURE_SETTINGS
Nota IMPORTANTE: Tenga en cuenta que el comando anterior debe estar en una línea y no separado.
Paso 5: Abra la aplicación Fluid Navigation Gestures nuevamente y verá que el mensaje de advertencia desaparece. Ahora todo lo que necesita hacer es tocar Activado y la aplicación lo guiará a través del resto.


Los gestos de navegación fluida requieren permiso de accesibilidad para mostrarse sobre otras aplicaciones. Una vez que todo el los permisos están en su lugar, puedes despedirte felizmente de la barra de navegación.
Lo mejor de esta aplicación es que si no se siente cómodo con ella, puede desactivarla activando la opción Ocultar barra de navegación y desaparecerá. ¡Tan simple como eso!

Además, los gráficos son preciosos, de modo que sepas a dónde te diriges.
Nota IMPORTANTE: Le recomendamos que desactive el botón Ocultar gesto de navegación antes de desinstalar esta aplicación. Ni nosotros ni los creadores de la aplicación seremos responsables de los fallos de funcionamiento del software en caso de que se olvide de hacerlo.
También en Guiding Tech
¿Qué aportan los nuevos gestos de navegación?
Puede hacer mucha "navegación" con estos gestos. Desde una navegación simple como Atrás e Inicio hasta una navegación complicada como iniciar la pantalla dividida y abrir el selector de teclado, puede hacerlo todo.
A continuación se muestran algunos de los gestos comunes.
- Hogar: Deslice el dedo hacia arriba desde el centro de la pantalla.
- atrás: Deslice el dedo desde el borde izquierdo de la pantalla.
- Notificaciones: Deslice el dedo hasta la mitad desde el borde derecho de la pantalla.
- Reciente: Deslice el dedo hacia arriba hasta la mitad desde el centro de la pantalla.
- Pantalla dividida: Desliza el dedo hacia arriba desde la parte inferior, haz una pausa y luego toca el ícono de pantalla dividida.
Si es la primera vez que hace gestos, es posible que al principio le resulte un poco difícil recordar todos los gestos. Pero créame, pronto les cogerá el truco.
Consejo profesional: Ahora puede arrastrar la barra de búsqueda de Google hacia la parte inferior para que el modo de una mano en el Galaxy S9 / Note 9 sea tan fácil como un pastel.
También en Guiding Tech
Mi experiencia hasta ahora
Lo he usado tanto en Galaxy Note 9 como en Galaxy S9 +, y los gestos funcionan a la perfección. También puede personalizar los gestos hasta cierto punto. Dejaré que usted lo explore por su cuenta. La interfaz fácil de usar asegura que el uso de la aplicación se convierta en un paseo por el parque.
Sin lugar a dudas, los buques insignia de Samsung tienen una de las mejores pantallas de teléfonos inteligentes, por lo que tiene sentido utilizarlos por completo. Además, en el momento en que sienta que todo es demasiado agotador, puede habilitar la barra de navegación. Hasta ahora, me ha encantado usar gestos en mi Galaxy S9. Con suerte, Samsung presenta un método nativo cuando lanza la próxima versión de Samsung Experience Home con el Galaxy S10. Hasta entonces, tenemos que conformarnos con la ayuda de los gestos de Fluid Navigation.