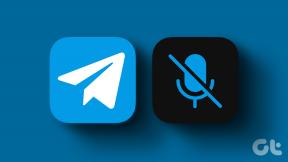Cómo ver las contraseñas WiFi guardadas en Windows, macOS, iOS y Android
Miscelánea / / November 28, 2021
Entrar en una habitación y hacer que su teléfono se conecte automáticamente al WiFi disponible es una de las mejores sensaciones de la historia. Desde el Wifi en nuestro lugar de trabajo hasta la red con el nombre cómico en la casa de nuestro mejor amigo, en el transcurso de tener un teléfono, lo conectamos a varias redes WiFi. Con cada lugar que ahora posee un enrutador WiFi, la lista de lugares es prácticamente interminable. (Por ejemplo, gimnasio, escuela, su restaurante o café favorito, biblioteca, etc.) Aunque, si ingresa a uno de estos lugares con un amigo u otro dispositivo, es posible que desee conocer la contraseña. Por supuesto, puede simplemente pedir la contraseña de WiFi mientras sonríe torpemente, pero ¿qué pasaría si pudiera ver la contraseña desde un dispositivo previamente conectado y, por lo tanto, evitar la interacción social? Ganar-ganar, ¿verdad?
Dependiendo del dispositivo, el método para ver las contraseñas WiFi guardadas varía mucho en términos de dificultad. Es relativamente fácil ver una contraseña de WiFi guardada en Windows y macOS en comparación con plataformas móviles como Android e iOS. Además de los métodos específicos de la plataforma, también se puede descubrir la contraseña de una red WiFi desde su página web de administración. Sin embargo, algunos pueden considerarlo como cruzar la línea.

Contenido
- ¿Cómo ver las contraseñas WiFi guardadas en varias plataformas (Windows, macOS, Android, iOS)?
- 1. Encuentra contraseñas WiFi guardadas en Windows 10
- 2. Ver contraseñas WiFi guardadas en macOS
- 3. Encuentra contraseñas WiFi guardadas en Android
- 4. Ver contraseñas WiFi guardadas en iOS
- 5. Ver las contraseñas WiFi guardadas en la página de administración del enrutador
¿Cómo ver las contraseñas WiFi guardadas en varias plataformas (Windows, macOS, Android, iOS)?
En este artículo, hemos explicado métodos para ver la contraseña de seguridad de un WiFi previamente conectado en plataformas populares como Windows, macOS, Android e iOS.
1. Encuentra contraseñas WiFi guardadas en Windows 10
Ver la contraseña de una red WiFi a la que está conectada una computadora con Windows es muy simple. Sin embargo, si el usuario desea conocer la contraseña de una red a la que no está conectado actualmente pero que tenía anteriormente, deberá usar el símbolo del sistema o PowerShell. También hay una serie de aplicaciones de terceros que se pueden utilizar para descubrir contraseñas WiFi.
Nota: El usuario debe iniciar sesión desde una cuenta de administrador (la principal si hay muchas cuentas de administrador) para ver las contraseñas.
1. Control de tipo o Panel de control en el cuadro de comando Ejecutar (Tecla de Windows + R) o la barra de búsqueda (Tecla de Windows + S) y presione enter para abrir la aplicación.

2. Los usuarios de Windows 7 primero necesitarán abre la Red e Internet artículo y luego haga clic en Network Sharing Center. Los usuarios de Windows 10, por otro lado, pueden abrir directamente el Redes y recursos compartidos.

3. Clickea en el Cambiar la configuración del adaptador hipervínculo presente en el lado izquierdo.

4. En la siguiente ventana, botón derecho del ratón en la red Wi-Fi a la que su computadora está conectada actualmente y seleccione Estado en el menú de opciones.
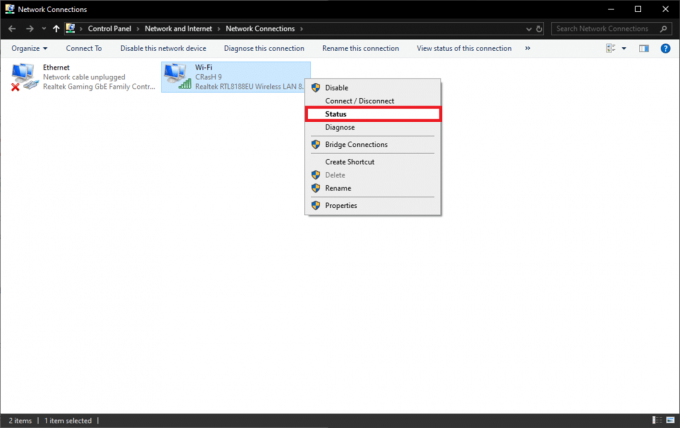
5. Haga clic en Propiedades inalámbricas.

6. Ahora, cambie al Seguridad pestaña. De forma predeterminada, la clave de seguridad de la red (contraseña) para el Wi-Fi estará oculta, marque los personajes de Show cuadro para ver la contraseña en texto sin formato.
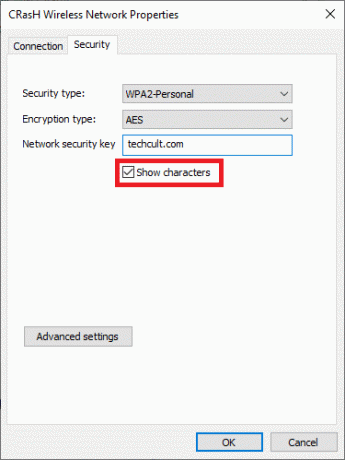
Para ver la contraseña de una red WiFi a la que no está conectado actualmente:
1. Abra el símbolo del sistema o PowerShell como administrador. Para hacerlo, simplemente haga clic con el botón derecho en el menú Inicio y seleccione la opción que esté disponible. Símbolo del sistema (administrador) o Windows PowerShell (administrador).

2. Si aparece una ventana emergente de Control de cuentas de usuario solicitando permiso, haga clic en sí continuar.
3. Escriba la siguiente línea de comando. Como es obvio, reemplace Wifi_Network_Name en la línea de comando con el nombre real de la red:
netsh wlan show profile name = Wifi_Network_Name key = clear
4. Eso es todo. Desplácese hacia abajo hasta la configuración de seguridad sección y verifique la Contenido clave etiqueta para la contraseña WiFi.
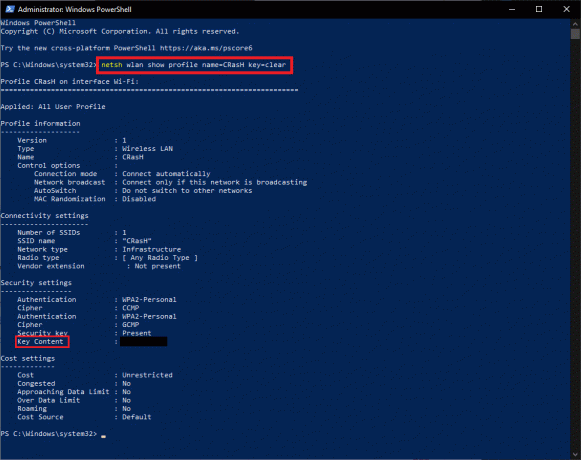
5. Si tiene dificultades para recordar el nombre o la ortografía exacta de la red, diríjase a la siguiente ruta para obtener una lista de las redes WiFi a las que ha conectado previamente su computadora:
Configuración de Windows> Red e Internet> Wi-Fi> Administrar redes conocidas

6. Tú también puedes ejecute el siguiente comando en el símbolo del sistema o Powershell para ver las redes guardadas.
netsh wlan mostrar perfil

Como se mencionó anteriormente, existen múltiples aplicaciones de terceros en Internet que se pueden usar para ver las contraseñas de WiFi. Una opción muy popular es la Revelador de contraseñas WiFi de Magical Jellybean. La aplicación en sí es bastante liviana (alrededor de 2.5 MB) y no requiere ningún paso adicional aparte de instalarla. Descargue el archivo .exe, instálelo y ábralo. La aplicación le presenta una lista de redes WiFi guardadas junto con sus contraseñas directamente en la pantalla de inicio / primera.
Leer también:Reparar la red WiFi que no aparece en Windows 10
2. Ver contraseñas WiFi guardadas en macOS
Al igual que en Windows, ver una contraseña de red guardada en macOS también es muy simple. En macOS, la aplicación de acceso al llavero almacena las claves de acceso de todas las redes WiFi conectadas previamente junto con contraseñas de aplicaciones, información de inicio de sesión en varios sitios web (nombre de cuenta / nombre de usuario y sus contraseñas), autocompletar información, etc. La aplicación en sí se puede encontrar dentro de la aplicación Utility. Dado que la información confidencial se almacena dentro, los usuarios primero deberán ingresar una contraseña para acceder a la aplicación.
1. Abre el Descubridor aplicación y luego haga clic en Aplicaciones en el panel izquierdo.

2. Haga doble clic en Utilidades para abrir el mismo.
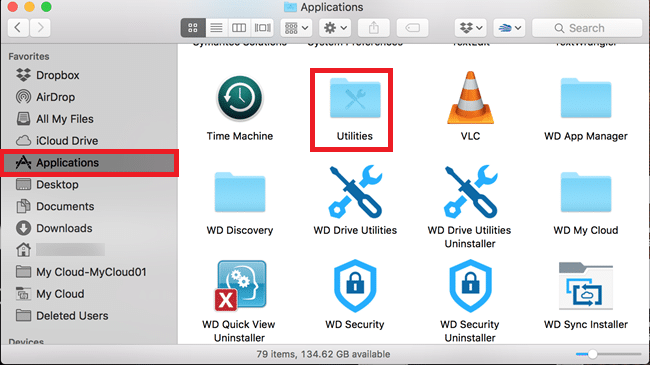
3. Finalmente, haga doble clic en el Acceso al llavero icono de la aplicación para abrirlo. Ingrese la contraseña de acceso al llavero cuando se le solicite.

4. Utilice la barra de búsqueda para encontrar las redes WiFi a las que se haya conectado anteriormente. Todas las redes WiFi se clasifican como "Contraseña de la red del aeropuerto’.
5. Simplemente haga doble clic en el nombre de WiFi y marque la casilla junto a Mostrar contraseña para ver su contraseña.
3. Encuentra contraseñas WiFi guardadas en Android
El método para ver las contraseñas de WiFi varía según la versión de Android en la que se ejecute su teléfono. Los usuarios de Android 10 y superior pueden alegrarse de que Google haya agregado una funcionalidad nativa para que los usuarios vean las contraseñas de las redes guardadas; sin embargo, no está disponible en las versiones anteriores de Android. En su lugar, necesitarán rootear su dispositivo y luego usar un explorador de archivos raíz para ver archivos a nivel del sistema o usar herramientas ADB.
Android 10 y superior:
1. Abra la página de configuración de WiFi bajando la barra de notificaciones y luego presionando prolongadamente el ícono de WiFi en la bandeja del sistema. También puede abrir primero el Ajustes aplicación y diríjase por el siguiente camino: WiFi e Internet> WiFi> Redes guardadas y toque en cualquier red para la que desee conocer la contraseña.

2. Dependiendo de la interfaz de usuario de su sistema, la página se verá diferente. Clickea en el Cuota botón debajo del nombre de WiFi.
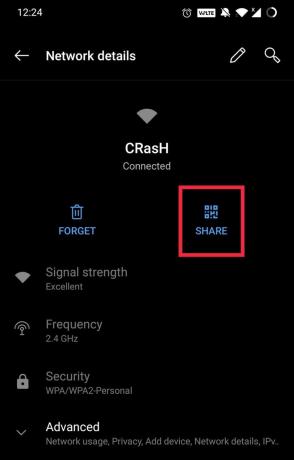
3. Ahora se le pedirá que se verifique. Simplemente ingrese el PIN de su teléfono, escanee su huella digital o su rostro.
4. Una vez verificado, recibirá un código QR en la pantalla que puede ser escaneado por cualquier dispositivo para conectarse a la misma red. Debajo del código QR, puede ver la contraseña de WiFi en texto sin formato y transmitirla a sus amigos. Si no puede ver la contraseña en texto sin formato, tome una captura de pantalla del código QR y cárguela en Decodificador ZXing en línea para convertir el código en una cadena de texto.
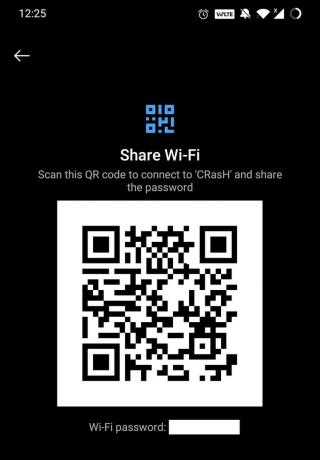
Versión de Android anterior:
1. En primer lugar, rootee su dispositivo y descargue un Explorador de archivos que pueda acceder a carpetas de nivel de raíz / sistema. Administrador de archivos de Solid Explorer es uno de los exploradores de raíces más populares y Explorador de archivos ES permite el acceso a la carpeta raíz sin tener que rootear su dispositivo, pero fue eliminado de Google Play por cometer un fraude de clics.
2. Toque los tres guiones horizontales presentes en la parte superior izquierda de su aplicación de explorador de archivos y toque raíz. Haga clic en sí en la siguiente ventana emergente para otorgar el permiso requerido.
3. Navegue por la siguiente ruta de carpeta.
datos / misc / wifi
4. Toque en el wpa_supplicant.conf y seleccione el visor de texto / HTML integrado del explorador para abrirlo.
5. Desplácese hacia abajo hasta la sección de red del archivo y verifique las etiquetas SSID para el nombre de una red WiFi y la entrada psk correspondiente para la contraseña. (Nota: No realice ningún cambio en el archivo wpa_supplicant.conf o podrían surgir problemas de conectividad).
Al igual que en Windows, los usuarios de Android pueden descargar una aplicación de terceros (Recuperación de contraseña WiFi) para ver las contraseñas WiFi guardadas, sin embargo, todas requieren acceso de root.
Los usuarios que han rooteado sus dispositivos también pueden usar las herramientas ADB para ver las contraseñas guardadas:
1. Abra Opciones de desarrollador en su teléfono y habilitar depuración de USB. Si no ve las opciones de desarrollador en la aplicación Configuración, vaya a Acerca del teléfono y toque siete veces en el Número de compilación.

2. Descargue los archivos requeridos (Herramientas de la plataforma SDK) en su computadora y descomprima los archivos.
3. Abra la carpeta de herramientas de plataforma extraída y botón derecho del ratón en un área vacía mientras mantiene presionada la tecla Mayús. Seleccione ‘Abra la ventana de comandos / PowerShell aquí"En el menú contextual que aparece a continuación.

4. Ejecute el siguiente comando en la ventana de PowerShell:
adb pull /data/misc/wifi/wpa_supplicant.conf

5. El comando anterior copia el contenido del wpa_supplicant.conf situado en datos / misc / wifi en su teléfono en un nuevo archivo y lo coloca dentro de la carpeta de herramientas de plataforma extraída.
6. Cierre la ventana de comando elevada y regrese a la carpeta de herramientas de la plataforma. Abra el archivo wpa_supplicant.conf usando el bloc de notas. Desplácese a la sección de red para busque y vea todas las redes WiFi guardadas y sus contraseñas.
Leer también:3 formas de compartir el acceso a Wi-Fi sin revelar la contraseña
4. Ver contraseñas WiFi guardadas en iOS
A diferencia de los dispositivos Android, iOS no permite a los usuarios ver directamente las contraseñas de las redes guardadas. Sin embargo, la aplicación Keychain Access que se encuentra en macOS se puede usar para sincronizar contraseñas en dispositivos Apple y verlas. Abre el Ajustes aplicación en su dispositivo iOS y toca tu nombre. Escoger iCloud Siguiente. Toque en Llavero para continuar y comprobar si el interruptor de palanca está activado. Si no es así, toca el interruptor para habilitar llavero de iCloud y sincronice sus contraseñas en todos los dispositivos. Ahora, siga el método mencionado en el encabezado macOS para abrir la aplicación Keychain Access y ver la contraseña de seguridad de una red WiFi.

Sin embargo, si no posee una computadora Apple, la única forma en que puede ver una contraseña de WiFi guardada es mediante el jailbreak de su iPhone. Hay varios tutoriales en Internet que lo guían a través del proceso de jailbreak, aunque si se hace incorrectamente, el jailbreak puede conducir a un dispositivo bloqueado. Así que hágalo bajo su propio riesgo o bajo la guía de expertos. Una vez que hayas liberado tu dispositivo, dirígete a Cydia (AppStore no oficial para dispositivos iOS con jailbreak) y buscar Contraseñas WiFi. La aplicación no es compatible con todas las versiones de iOS, pero hay muchas aplicaciones similares disponibles en Cydia.
5. Ver las contraseñas WiFi guardadas en la página de administración del enrutador
Otra forma de ver la contraseña de una red WiFi a la que está conectado actualmente es visitando la página de administración del enrutador (Dirección IP del enrutador). Para averiguar la dirección IP, ejecute ipconfig en el símbolo del sistema y verifique la entrada Puerta de enlace predeterminada. En dispositivos Android, mantenga presionado el ícono de WiFi en la bandeja del sistema y en la siguiente pantalla, toque Avanzado. La dirección IP se mostrará en Puerta de enlace.

Necesitará la contraseña administrativa para iniciar sesión y acceder a la configuración del enrutador. Verificar Base de datos comunitaria de contraseñas de enrutador para los nombres de usuario y contraseñas predeterminados para varios modelos de enrutador. Una vez que inicie sesión, consulte la sección Inalámbrico o Seguridad para obtener la contraseña de WiFi. Aunque, si el propietario ha cambiado la contraseña predeterminada, no tiene suerte.
Recomendado:
- Cómo encontrar la contraseña de Wi-Fi en Android
- Cómo compartir fácilmente contraseñas de Wi-Fi en Android
- 5 formas de detener las actualizaciones automáticas en Windows 10
Esperamos que esta guía haya sido útil y haya podido ver y compartir la contraseña de una red WiFi guardada en varias plataformas. Alternativamente, puede volver a pedirle directamente al propietario la contraseña, ya que es más que probable que la revele. Si tiene algún problema con algún paso, contáctenos en la sección de comentarios.