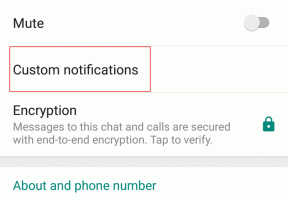¿Qué es Microsoft AutoUpdate en Mac y cómo eliminarlo?
Miscelánea / / December 02, 2021
¿Ha notado la aplicación Microsoft AutoUpdate mientras usaba su Mac? ¿Obtienes notificaciones emergentes ocasionales de Microsoft AutoUpdate y me pregunto que diablos es eso O tal vez, ve al azar el programa en Activity Monitor usando la CPU de su Mac. Eso te haría preguntarte qué es Microsoft Update y cómo sacarlo de tu Mac. ¿Pero deberías hacerlo? Esta publicación explicará todo sobre Microsoft AutoUpdate en Mac.

Microsoft AutoUpdate es una aplicación inofensiva que viene con un solo propósito: actualizar todas las aplicaciones creadas por Microsoft en su Mac. Bajo ciertas condiciones, puede convertirse en una monstruosidad molesta que desee que se elimine de su Mac rápidamente. Descubrirá lo que hace Microsoft AutoUpdate y cómo deshabilitarlo o eliminarlo de su Mac en las secciones siguientes.
También en Guiding Tech
¿Qué es Microsoft AutoUpdate?
Si tiene alguna aplicación desarrollada por Microsoft (piense en: OneNote, Microsoft Word, Microsoft Edge, etc.) instalada en su Mac, entonces definitivamente tiene Microsoft AutoUpdate (MAU) en algún lugar de su dispositivo como bien.
Microsoft AutoUpdate tiene una función: actualizar automáticamente las aplicaciones de Microsoft en su Mac y asegurarse de que se mantengan actualizadas. ¿Alguna vez lanzó una aplicación de Microsoft y descubrió que ya tenía una función recién lanzada? El software Microsoft AutoUpdate hizo eso.

También instala seguridad y corrección de errores. Entonces, cuando ese azar error que experimentó al usar una aplicación de Microsoft desaparece repentinamente después de un tiempo, Microsoft AutoUpdate probablemente instaló una actualización (en segundo plano) que eliminó el problema.
Por qué y cuándo debe eliminar Microsoft AutoUpdate
Aunque Microsoft AutoUpdate es una aplicación en sí misma, no la encontrará en el Launchpad ni en la carpeta Aplicaciones de su Mac. Por lo tanto, puede ser realmente molesto recibir notificaciones aleatorias de 'Aviso de datos requeridos' de una misteriosa aplicación Microsoft AutoUpdate.
A veces, la aplicación se ejecuta en segundo plano, utilizando una cantidad desconsiderada de recursos de CPU cuando verifica su Monitor de actividad.

Se pone peor. El programa Microsoft AutoUpdate permanece operativo incluso si ya no tiene ninguna aplicación de Microsoft instalada en su Mac. Eso es un poco tonto, ¿verdad?
Por lo tanto, debe eliminar Microsoft AutoUpdate si no tiene ninguna aplicación de Microsoft y se ha convertido en una amenaza para el rendimiento de su Mac.
Cómo eliminar Microsoft AutoUpdate
Para eliminar por completo Microsoft AutoUpdate de su Mac, tendrá que eliminar tanto las aplicaciones como otros archivos asociados. He aquí cómo hacerlo.
Nota: Eliminar el programa significa que tendrá que actualizar manualmente todas las aplicaciones de Microsoft instaladas en su computadora.
Paso 1: Inicie Finder y escriba actualización automática de microsoft en la barra de búsqueda.

Debería ver el programa Microsoft AutoUpdate en el resultado de la búsqueda.
Paso 2: Haga clic con el botón derecho en el programa Microsoft AutoUpdate y haga clic en "Mover a la papelera".

Se le pedirá que ingrese la contraseña de su Mac o use Touch ID para autenticar la eliminación.
Paso 3: Seleccione otros archivos y carpetas asociados con Microsoft AutoUpdate y elimínelos también.

Otra forma de hacerlo es iniciar la herramienta 'Ir a la carpeta' usando Command + Shift + G atajo desde el escritorio. Ingrese la ruta a continuación en el cuadro provisto y haga clic en Ir.
/ Biblioteca / Soporte de aplicaciones / Microsoft /

Eso lo redireccionará a la carpeta Soporte de aplicaciones de Microsoft en su Mac. En esta carpeta se encuentra la carpeta del programa Microsoft AutoUpdate.
Abra la carpeta MAU y mueva la aplicación Microsoft AutoUpdate a Bin.


Para eliminar por completo Microsoft AutoUpdate de su computadora, le recomendamos que elimine sus archivos asociados (consulte el Paso 3 anterior).
Modificación de la configuración de Microsoft AutoUpdate
Si prefiere no eliminar Microsoft AutoUpdate, existen otras formas de terminar con el alto uso de la CPU y las notificaciones emergentes aleatorias. Puede lograr esto desactivando la aplicación o revocando su permiso de notificación.
Deshabilitar Microsoft AutoUpdate
En este sentido, deshabilitar Microsoft AutoUpdate significa evitar que la aplicación realice su tarea principal (es decir, actualizar automáticamente otras aplicaciones de Microsoft).
Paso 1: Inicie Finder y escriba actualización automática de microsoft en la barra de búsqueda.

Haga doble clic en Microsoft AutoUpdate en los resultados de la búsqueda para iniciar la aplicación.
Paso 2: Desmarca la casilla "Mantener actualizadas automáticamente las aplicaciones de Microsoft".

Paso 3: Toque Apagar para continuar.

Y eso es. Microsoft AutoUpdate ya no utilizará la CPU de tu Mac en segundo plano.
Revocar el acceso a notificaciones de Microsoft AutoUpdate
Naturalmente, ya no debería recibir ventanas emergentes aleatorias de Microsoft AutoUpdate cuando está deshabilitado. No obstante, aún debe desactivar el permiso de la aplicación para enviar notificaciones a su Mac.
Paso 1: Inicie Preferencias del sistema y haga clic en Notificaciones.

Paso 2: Haga clic en 'Asistente de actualización de Microsoft' en la barra lateral izquierda y desactive la opción 'Permitir notificaciones del Asistente de actualización de Microsoft'.

También en Guiding Tech
Eliminar o no
Con este nuevo conocimiento, esperamos que ahora comprenda mejor lo que hace Microsoft AutoUpdate en su Mac y cuándo debe eliminarse o desactivarse temporalmente. En resumen, recomendamos eliminar el programa si no tiene ninguna aplicación de Microsoft instalada en su computadora. De lo contrario, deshabilitarlo es una opción mucho mejor. Puedes eliminar el consumo excesivo de CPU de la aplicación y, de la misma forma, frenar las incesantes notificaciones emergentes. ¿Tiene más preguntas sobre Microsoft AutoUpdate? Deje un comentario a continuación y los responderemos.
A continuación: ¿Alguna vez quisiste usar tu Mac sin teclado o trackpad? Lea el artículo vinculado a continuación para obtener información sobre el control por voz y cómo puede usarlo para una mejor experiencia de navegación e interacción en su Mac.