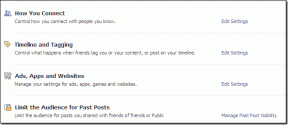¿Cómo ejecutar la prueba comparativa de rendimiento de la computadora en una PC con Windows?
Miscelánea / / November 28, 2021
En el mundo moderno, donde las nuevas tecnologías informáticas surgen más rápido que contraer la gripe, los fabricantes y también nosotros, como compradores, a menudo necesitamos enfrentar dos computadoras entre sí. Si bien hablar sobre el hardware del sistema solo llega hasta cierto punto, una prueba de evaluación comparativa ayuda a poner un número a las capacidades del sistema. En este artículo, cubriremos varios métodos a través de los cuales puede Ejecute la prueba comparativa de rendimiento de la computadora en su PC con Windows 10.
Una prueba de evaluación comparativa, por lo tanto, al cuantificar el rendimiento de un sistema lo ayuda a tomar su próxima decisión de compra, medir la diferencia que hizo al hacer overclocking de la GPU o simplemente regodearse sobre la destreza de su computadora personal para su amigos.

Benchmarking
¿Alguna vez ha comparado cómo funciona PUBG en el teléfono de su amigo con su propio dispositivo y ha determinado cuál es mejor? Bueno, esa es la forma más sencilla de evaluación comparativa.
El proceso de evaluación comparativa es una forma de cuantificar el rendimiento mediante la ejecución de un programa / prueba de computadora o un conjunto de programas / pruebas de computadora y evaluando sus resultados. Este proceso se utiliza a menudo para comparar las velocidades o el rendimiento de software, componentes de hardware o incluso medir la conexión a Internet. Es más práctico y sencillo que mirar las especificaciones técnicas de un sistema y compararlo con el resto.
En términos generales, hay dos tipos distintos de evaluaciones comparativas que se utilizan
- Las pruebas comparativas de aplicaciones miden el rendimiento del sistema en el mundo real mediante la ejecución de programas del mundo real.
- Las pruebas comparativas sintéticas son eficaces para probar componentes individuales del sistema, como un disco de red o un disco duro.
Anteriormente, Windows venía con un software incorporado conocido como Índice de experiencia de Windows Sin embargo, para comparar el rendimiento de su sistema, la función se ha eximido del sistema operativo ahora. Aunque, todavía hay formas a través de las cuales se pueden realizar pruebas de evaluación comparativa. Ahora, repasemos varios métodos para realizar una prueba de evaluación comparativa en su computadora.
Contenido
- Ejecute la prueba comparativa de rendimiento de la computadora en una PC con Windows
- Método 1: usar el Monitor de rendimiento
- Método 2: uso del símbolo del sistema
- Método 3: usar PowerShell
- Método 4: usar software de terceros como Prime95 y Sandra
Ejecute la prueba comparativa de rendimiento de la computadora en una PC con Windows
Existen varios métodos a través de los cuales puede poner un número al rendimiento de su computadora personal y hemos explicado cuatro de ellos en esta sección. Comenzamos utilizando las herramientas integradas como Performance Monitor, Command Prompt y Powershell antes de pasar a aplicaciones de terceros como Prime95 y Sandra by SiSoftware.
Método 1: usar el Monitor de rendimiento
1. Lanzar el Correr comando en su sistema presionando Tecla de Windows + R en tu teclado. (Alternativamente, haga clic con el botón derecho en el botón Inicio o presione la tecla de Windows + X y desde el Menú de usuario avanzado seleccione Ejecutar)
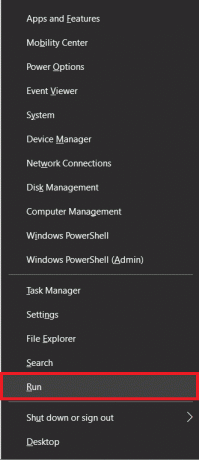
2. Una vez que se haya lanzado el comando Ejecutar, en el cuadro de texto vacío, escriba perfmon y haga clic en el OK o presione Enter. Esto iniciará el Monitor de rendimiento de Windows en su sistema.

3. Desde el panel del lado derecho, abre Conjuntos de recopiladores de datos haciendo clic en la flecha al lado. En Conjuntos de recopiladores de datos, expanda Sistema encontrar Rendimiento de sistema.

4. Haga clic con el botón derecho en Rendimiento del sistema y seleccione Comienzo.

Windows ahora recopilará información del sistema durante los próximos 60 segundos y compilará un informe para mostrarlo. Por lo tanto, siéntese y observe el tic-tac de su reloj 60 veces o continúe trabajando en otros elementos mientras tanto.

5. Después de que hayan pasado 60 segundos, expanda Informes del panel de elementos de la columna de la derecha. Después de los informes, haga clic en la flecha junto a Sistema y luego Rendimiento de sistema. Por último, haga clic en la última entrada del escritorio que encontrará en Rendimiento del sistema para ver el Informe de rendimiento que Windows ensambló para usted.
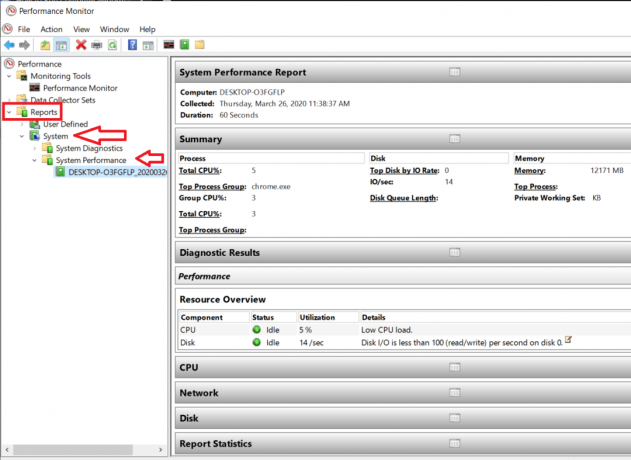
Aquí, revise las distintas secciones / etiquetas para obtener información sobre el rendimiento de su CPU, red, disco, etc. La etiqueta de resumen, como es obvio, muestra un resultado de rendimiento colectivo de todo su sistema. Esto incluye detalles como qué proceso está usando la mayor parte de la potencia de su CPU, aplicaciones que usan la mayor parte del ancho de banda de su red, etc.
Recomendado:Cómo usar el Monitor de rendimiento en Windows 10
Para obtener un tipo de informe de rendimiento ligeramente diferente utilizando el Monitor de rendimiento, siga los pasos a continuación:
1. Inicie el comando Ejecutar mediante cualquiera de los métodos anteriores, escriba perfmon / informe y presione Entrar.

2. Nuevamente, deje que el Monitor de rendimiento haga lo suyo durante los próximos 60 segundos mientras vuelve a mirar YouTube o trabajar.

3. Después de 60 segundos, volverá a recibir un Informe de rendimiento para que lo revise. Este informe, junto con las mismas entradas (CPU, red y disco), también tendrá detalles relacionados con la configuración de software y hardware.

4. Haga clic en Configuración de hardware para expandir y luego en Clasificación de escritorio.

5. Ahora, haga clic en + símbolo debajo de Consulta. Esto abrirá otro subsección de Objetos devueltos, haga clic en el símbolo + debajo de él.
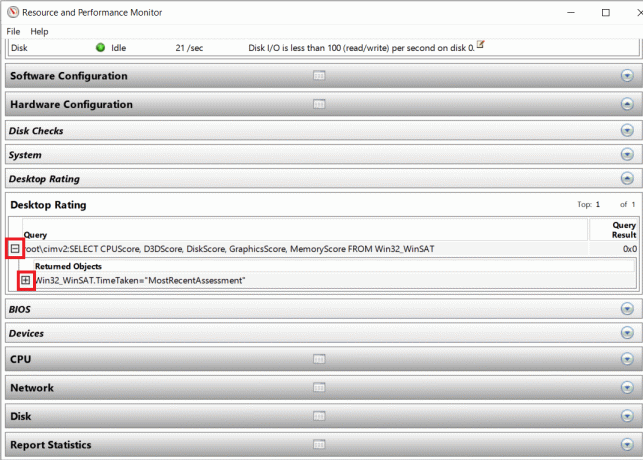
Ahora recibirá una lista de varias propiedades y sus correspondientes valores de rendimiento. Todos los valores se otorgan sobre 10 y deberían ayudarlo a reflexionar sobre el desempeño de cada una de las propiedades enumeradas.

Método 2: uso del símbolo del sistema
¿Hay algo que no pueda hacer con el símbolo del sistema? Respuesta - NO.
1. Abra el símbolo del sistema como administrador mediante cualquiera de los siguientes métodos.
una. Presione la tecla de Windows + X en su teclado y haga clic en Símbolo del sistema (administrador)
B. Presione la tecla de Windows + S, escriba Símbolo del sistema, haga clic con el botón derecho y seleccione Ejecutar como administrador
C. Inicie la ventana Ejecutar presionando la tecla de Windows + R, escriba cmd y presione ctrl + shift + enter.

2. En la ventana del símbolo del sistema, escriba "winsat prepop"Y presione enter. El símbolo del sistema ahora ejecutará varias pruebas para verificar el rendimiento de su GPU, CPU, disco, etc.
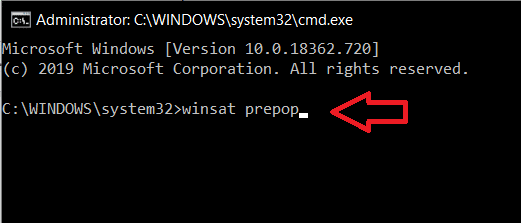
Deje que el símbolo del sistema siga su curso y complete las pruebas.
3. Una vez que el símbolo del sistema haya finalizado, recibirá un lista completa de qué tan bien se desempeñó su sistema en cada una de las pruebas. (El rendimiento de la GPU y los resultados de las pruebas se miden en fps mientras que el rendimiento de la CPU se muestra en MB / s).
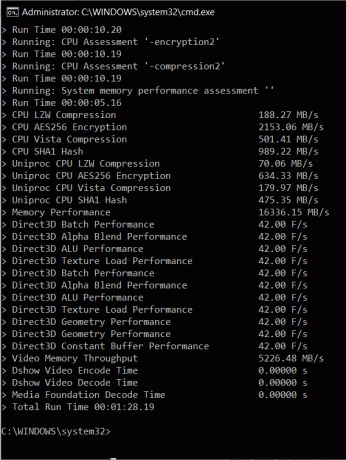
Método 3: usar PowerShell
El símbolo del sistema y PowerShell son como dos mimos en acción. Todo lo que uno hace, el otro copia y puede hacerlo también.
1. Lanzamiento Potencia Shell como administrador haciendo clic en la barra de búsqueda, escribiendo PowerShell y seleccionando Ejecutar como administrador. (Algunos también pueden encontrar Windows PowerShell (administrador) en el menú Power User presionando la tecla Windows + X.)
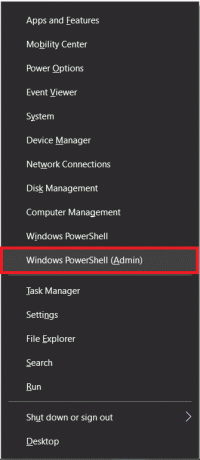
2. En la ventana de PowerShell, escriba el siguiente comando y presione Intro.
Get-WmiObject -class Win32_WinSAT

3. Al presionar Enter, recibirá puntajes para varias partes del sistema como CPU, Gráficos, disco, memoria, etc. Estos puntajes son de 10 y comparables a los puntajes presentados por Windows Experience Index.

Método 4: usar software de terceros como Prime95 y Sandra
Existe una multitud de aplicaciones de terceros que overclockers, probadores de juegos, fabricantes, etc. utilizar para recopilar información sobre el rendimiento de un determinado sistema. En cuanto a cuál usar, la elección realmente se reduce a sus propias preferencias y a lo que está buscando.
Prime95 es una de las aplicaciones más utilizadas para las pruebas de estrés / tortura de la CPU y la evaluación comparativa de todo el sistema. La aplicación en sí es portátil y no es necesario instalarla en su sistema. Sin embargo, aún necesitará el archivo .exe de la aplicación. Siga los pasos a continuación para descargar el archivo y ejecutar una prueba de evaluación comparativa con él.
1. Haga clic en el siguiente enlace Prime95 y descargue el archivo de instalación apropiado para su sistema operativo y arquitectura.

2. Abra la ubicación de descarga, descomprima el archivo descargado y haga clic en archivo prime95.exe para iniciar la aplicación.

3. ¡Un cuadro de diálogo que le pide que se una a GIMPS! O Just Stress Testing se abrirá en su sistema. Clickea en el 'Solo pruebas de estrés"Para omitir la creación de una cuenta y comenzar a realizar la prueba.
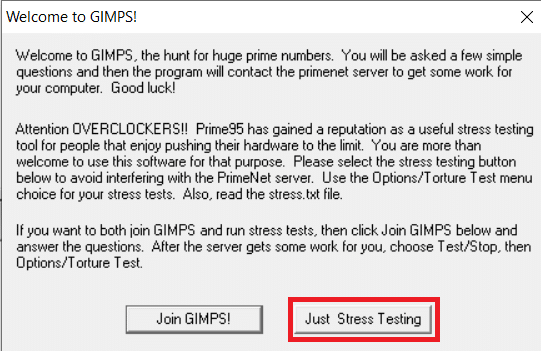
4. Prime95 por defecto lanza la ventana Torture Test; adelante y haz clic en OK si desea realizar una prueba de tortura en su CPU. La prueba puede llevar algún tiempo y revelar detalles sobre la estabilidad, la salida de calor, etc. de su CPU.
Sin embargo, si simplemente desea realizar una prueba comparativa, haga clic en Cancelar para abrir la ventana principal de Prime95.

5. Aquí, haga clic en Opciones y luego seleccione Punto de referencia… para iniciar una prueba.
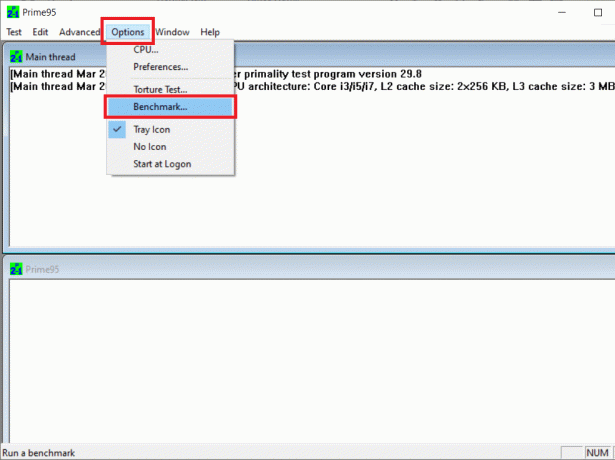
Se abrirá otro cuadro de diálogo con varias opciones para personalizar la prueba de referencia. Siga adelante y personalizar la prueba a tu gusto o simplemente presiona OK para comenzar a probar.
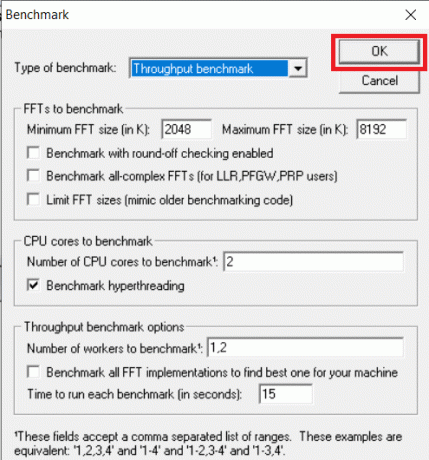
6. Prime95 mostrará los resultados de la prueba en términos de tiempo (los valores más bajos implican velocidades más rápidas y, por lo tanto, mejor.) La aplicación puede tardar algún tiempo en terminar de ejecutar todas las pruebas / permutaciones dependiendo de su UPC.

Una vez completado, compare los resultados que había obtenido antes de hacer overclocking en su sistema para medir la diferencia causada por el overclocking. Además, también puede comparar los resultados / puntuaciones con otras computadoras enumeradas en Sitio web de Prime95.
Otra evaluación comparativa muy popular que podría considerar usar es Sandra de SiSoftware. La aplicación viene en dos variantes: una versión paga y una versión gratuita. La versión paga, como es obvio, le permite acceder a un par de funciones adicionales, pero para la mayoría de la gente, la versión gratuita será suficiente. Con Sandra, puede ejecutar una prueba de evaluación comparativa para examinar el rendimiento de todo su sistema como un pruebas completas o individuales, como el rendimiento de la máquina virtual, la administración de energía del procesador, las redes, la memoria, etc.
Para ejecutar pruebas de evaluación comparativa con Sandra, siga los pasos a continuación:
1. Primero, dirígete al siguiente sitio Sandra y descargue el archivo de instalación requerido.

2. Inicie el archivo de instalación y siga las instrucciones en pantalla para instalar la aplicación.
3. Una vez instalada, abra la aplicación y cambie a la Benchmarks pestaña.

4. Aquí, haga doble clic en el Puntuación global de la computadora para ejecutar una prueba comparativa completa en su sistema. La prueba comparará su CPU, GPU, ancho de banda de memoria y sistema de archivos.
(O si desea ejecutar pruebas comparativas en componentes particulares, selecciónelos de la lista y continúe)

5. En la siguiente ventana, seleccione "Actualizar los resultados ejecutando todos los puntos de referencia" y presione el botón Aceptar (un icono de marca verde en la parte inferior de la pantalla) para iniciar la prueba.
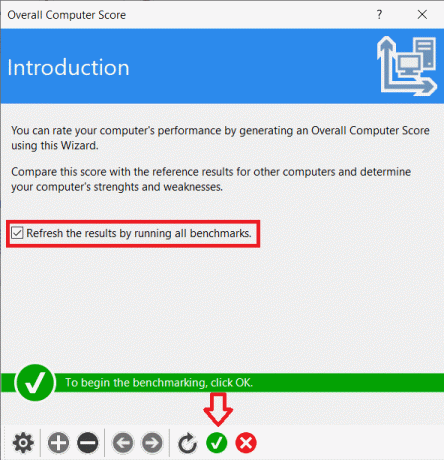
Después de presionar OK, aparecerá otra ventana que le permitirá personalizar los motores de rango; simplemente presione cerrar (un icono de cruz en la parte inferior de la pantalla) para continuar.

La aplicación ejecuta una larga lista de pruebas y hace que el sistema sea casi inútil por el momento, por lo que solo elija ejecutar las pruebas de evaluación comparativa cuando no tenga la intención de usar su computadora personal.
6. Dependiendo de su sistema, Sandra puede incluso tardar una hora en ejecutar todas las pruebas y completar la evaluación comparativa. Una vez hecho esto, la aplicación mostrará gráficos detallados comparando los resultados con otros sistemas de referencia.
Recomendado: 11 consejos para mejorar el rendimiento lento de Windows 10
Esperamos que uno de los métodos anteriores le haya ayudado a realizar o ejecutar una prueba comparativa de rendimiento de la computadora en su computadora personal y medir su rendimiento. Además de los métodos y el software de terceros enumerados anteriormente, todavía hay una gran cantidad de otras aplicaciones que le permiten comparar su PC con Windows 10. Si tiene algún favorito o ha encontrado otras alternativas, háganoslo saber y a todos en la sección de comentarios a continuación.