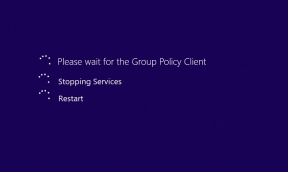13 mejores consejos, trucos y funciones ocultas de Samsung Galaxy Note 9
Miscelánea / / December 02, 2021
Continuando con la tradición de los lanzamientos anuales, Samsung está de regreso con una nueva incorporación a su línea Note. ¡Y vaya, es asombroso! Con un procesador de primera debajo de su capó y un lápiz que también puede funcionar como control remoto, el Samsung Galaxy Note 9 de $ 1,000 es un paquete bastante sólido.
Aparte de la cámara de doble apertura y el S Pen personalizable, el Galaxy Note 9 tiene una gran cantidad de configuraciones y funciones útiles.
Entonces, en esta publicación de hoy, hemos seleccionado los mejores consejos, trucos y funciones ocultas del Samsung Galaxy Note 9 para ayudarlo a aprovechar al máximo este teléfono insignia.
1. Convierta su teléfono en un repetidor Wi-Fi
Su nuevo Galaxy Note 9 también puede funcionar como repetidor Wi-Fi. Sí, lo leíste bien, y su configuración está justo debajo de la configuración de Wi-Fi (bueno, en qué otro lugar).

Todo lo que tiene que hacer es tocar la opción Mobile Hotspot dentro de Configuración> Conexiones> Mobile Hotspot and Tethering. Una vez dentro, active tanto el uso compartido de Wi-Fi como el Hotspot móvil para encenderlos. ¡Eso es todo!


Ahora, los otros dispositivos podrán conectarse a su teléfono como cualquier otra red Wi-Fi. Puede cambiar el nombre de la conexión y hacer que la contraseña sea un poco más complicada para evitar que otras personas se desconecten de su red Wi-Fi personal.
2. Rock the One-Handed Mode (Modo de una mano)
Con una pantalla de 6.4 pulgadas, el Galaxy Note 9 es enorme y no es broma maniobrarlo con una mano. Sin embargo, en algunas ocasiones, cuando necesita operarlo con una sola mano, el Note 9 tiene un ingenioso truco bajo la manga.

Todo lo que necesita hacer es tocar el botón Inicio tres veces, y la pantalla cambiará de tamaño en un abrir y cerrar de ojos. Ya no tendrás que sumergirte en la configuración cada vez que quieras hacer eso.


Para habilitar esta configuración, vaya a Funciones avanzadas> Modo de una mano y cambie el interruptor para Botón.
3. Ajuste el panel de borde
Con más de una docena de paneles multiusos, es sin duda que los Edge Panels son impulsores de la productividad. De forma predeterminada, el Note 9 tiene solo dos paneles activos: Personas y Aplicaciones. Por lo tanto, si está buscando más accesos directos, puede agregarlos desde Configuración de borde (Pantalla> Borde> Paneles de borde).
El Note 9 tiene solo dos paneles activos: Personas y Aplicaciones


Todo lo que tiene que hacer es seleccionar los paneles que necesita. Además, puede reordenarlos según sus requisitos. Desde calculadoras hasta titulares de noticias, puedes experimentar con muchas cosas aquí.

Además, si no está satisfecho con los integrados, puede buscar opciones de terceros. Para hacerlo, toque el menú de tres puntos (en la configuración de Edge Panels) y seleccione Descargar.
4. Ocultar la barra de navegación
¿Quieres deshacerte de la barra de navegación? Dirígete a Configuración> Pantalla> Barra de navegación y activa el botón Mostrar y ocultar. Eso agregará un pequeño botón negro al borde de la barra de navegación, y cuando toque dos veces el pequeño punto, la barra desaparecerá. Para recuperar la barra de navegación, simplemente deslice el dedo hacia arriba desde el borde de la pantalla.

Además, puede vestir la barra de navegación en colores pastel a través de la configuración nativa. Sin embargo, si no le gustan los colores incorporados y le gustaría tener algo atrevido, puede usa estas geniales aplicaciones para personalizar la barra de navegación.
5. Haga que las notificaciones sean transparentes
¿No te gusta el bloque de texto blanco? Reemplácelo con un bloque transparente. Para eso, diríjase a Pantalla> Notificaciones y arrastre el control deslizante de Transparencia a Alto.


Lo bueno de este truco es que el color del texto se invierte automáticamente para aumentar la legibilidad de la pantalla.
6. Ajustar el color de la pantalla
El Note 9 le permite elegir entre tres modos de pantalla diferentes: Básico, Foto AMOLED, Cine AMOLED y Pantalla adaptable. Si bien los tres primeros son modos automáticos, la pantalla adaptable es personalizable. Entonces, si usted es alguien como yo que prefiere los tonos de pantalla cálidos a los fríos, puede configurar sus tonos de pantalla preferidos aquí.


Encontrará estas configuraciones en Pantalla y Modo de pantalla. Si conoce el espectro de colores RGB, toque Opciones avanzadas y modifique los tonos individuales.
7. Elija el color de iluminación de borde
La iluminación de borde es posiblemente uno de los efectos más geniales de la línea Galaxy Note. Anteriormente, las opciones para modificar la luz eran bastante limitadas. Ahora, afortunadamente, también puede modificar el grosor, el color y los efectos. Simplemente elija uno de los cuatro efectos diferentes (Básico, Multicolor, Resplandor y Brillo), combínelos con una banda más gruesa y salude a más dramatismo.
Puede modificar el grosor, el color y los efectos de la iluminación Edge
Para realizar los cambios, debe navegar a Pantalla> Pantalla de borde> Iluminación de borde> Estilo de iluminación de borde. Mientras lo hace, también puede cambiar las aplicaciones para las que desea usar los efectos de iluminación Edge.


Consejo profesional: Hablando de efectos de iluminación, ¿sabía que puede programar el filtro de luz azul según su uso y requisitos? Dirígete a Pantalla> Filtro de luz azul> Activar según lo programado> Programación personalizada e ingresa la hora.
8. Ajustar la pantalla de visualización siempre activa
Always On Display (AOD) de Samsung es una de mis funciones favoritas. La facilidad con la que puedes monitorear notificaciones, el tiempo, los niveles de la batería y el clima lo convierten en una función "demasiado buena para ser verdad".
Últimamente, Samsung ha incluido algunos complementos brillantes para esta función, y uno de los más recientes es agregando un GIF. Para que tu pantalla de bloqueo sea más interactiva (y divertida), puedes elegir desde conejos sonrientes hasta loros de colores neón.
Dirígete a la configuración de la pantalla de bloqueo y navega hasta Always On Display> Configuración> Imagen / GIF.


Toque Agregar GIF y elija entre las opciones disponibles. Alternativamente, también puede descargar un GIF de terceros y utilícelo a través de la opción Agregar imagen.
Pero si se conforma con algo minimalista, el Galaxy Note 9 tiene muchas caras de reloj. Simplemente seleccione entre la gama disponible de esferas de reloj (tanto analógicas como digitales), elija su color y deje que brille la pantalla Always On Display.
Nota: ¿Sabías que puedes apagar la pantalla AOD automáticamente cuando la batería alcanza el 15%?
9. Recuerde las redes Wi-Fi de acceso frecuente
El Galaxy Note 9 es más inteligente que la mayoría de los dispositivos, y su configuración incorporada no deja de demostrar que el hecho es correcto. "Activar Wi-Fi automáticamente" es una de esas funciones. Como habrás deducido, esta característica inteligente identifica tu redes de acceso frecuente y según el patrón, se conectará a ellos automáticamente.


Encontrarás esta opción en Configuración avanzada de Wi-Fi. Todo lo que necesita hacer es habilitarlo y dejar que el Note 9 haga el trabajo de averiguar cuál conectar.
Compre Galaxy Note 9 en Amazon
10. Agregar más estilos de reloj
En junio de 2018, Samsung lanzó una impresionante colección de esferas de reloj para la pantalla AOD. Sin embargo, nunca lo lanzaron a la tienda de aplicaciones Galaxy, lo que significa que tendrás que descargar la aplicación.
Entonces, si eres alguien a quien le encanta jugar con su teléfono, puedes probar esta aplicación. Una vez que haya instalado la aplicación, la opción para agregar los estilos de reloj aparecerá al final de la lista de estilos de reloj AOD.


Simplemente elija uno y haga clic en Aplicar, que traerá ese estilo específico a la página AOD. Elija un color según su deseo y ahorre. Agradéceme después.
Descarga Clock Faces
11. Anclar texto al AOD
¿Eres alguien que a menudo olvida tareas y asignaciones? Si es así, el Pin a AOD es una de sus mejores opciones. Como sugiere su nombre, este brillante truco le permite anclar notas a la pantalla Always On Display para que esté recuerda la tarea en cuestión cada vez que miras tu teléfono (que es más a menudo que en nuestro caso, nos gustaría admitir).

Todo lo que tiene que hacer es crear una nota de solo texto en la aplicación Samsung Notes (preferiblemente dentro de los 40 caracteres) y guardarla. Una vez hecho esto, toque el icono Compartir> Solo texto y seleccione Siempre en pantalla.


De esta manera, el texto se anclará a la pantalla AOD. El tiempo predeterminado para mostrar la notificación es de treinta minutos. Sin embargo, si desea extender el tiempo, toque dos veces el ícono de notificación.
12. Ocultar álbumes como un profesional
¿Le molestan las innumerables carpetas de su galería de fotos? No te preocupes, ahora puedes optar por ocultarlos a tu antojo. Todo lo que necesita hacer es ir a la pestaña Álbumes, tocar el menú de tres puntos y seleccionar Ocultar y mostrar álbumes.


Simplemente seleccione los álbumes y toque Aplicar. Tan simple como eso.
13. Etiquetar personas en la galería
¿Recuerdas la función Personas de Google Photos? La interfaz de usuario de Samsung Experience también tiene una función similar. El único inconveniente es que, en lugar de cualquier nombre, el contacto de la persona debe estar presente en los contactos.


Abra una imagen y toque el ícono con forma de persona en la parte superior. Toque la cara en una foto e ingrese un nombre de sus Contactos. Entonces, la próxima vez que necesite las fotos de una persona específica, toque su nombre y ¡listo!
Consejo profesional: También puede crear GIF desde la Galería. Como dije anteriormente, el menú de tres puntos esconde la magia.
¡Vivir al límite!
Entonces, estos fueron algunos de los consejos y trucos junto con algunas configuraciones ocultas del Samsung Galaxy Note 9. Explore su nuevo teléfono y avísenos si descubrió algún truco nuevo.