Reparar el panel de control de NVIDIA que no se abre
Miscelánea / / November 28, 2021
Repare el panel de control de NVIDIA que no se abre: Si su PC tiene una tarjeta gráfica NVIDIA instalada, definitivamente sabrá sobre el Panel de control de NVIDIA que le permite cambiar configuraciones como configuraciones 3D o configuración PhysX, etc. Pero, ¿qué sucede cuando no puede abrir bien el panel de control de NVIDIA? Esta publicación trata sobre solucionar este problema en particular donde el panel de control de NVIDIA no se abre. El problema principal es con los controladores de la tarjeta gráfica que están dañados o desactualizados debido a que el panel de control de NVIDIA no se abre.
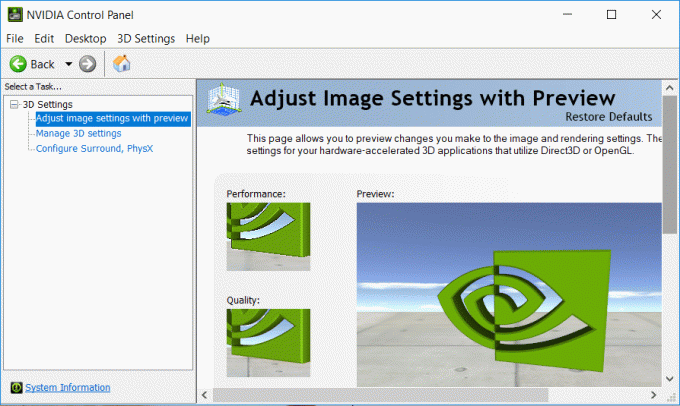
La solución es simple: necesita reinstalar manualmente los controladores de la tarjeta gráfica, pero no esté tan seguro de que esto solucionará el problema. Como diferentes usuarios tienen diferentes configuraciones de PC, es posible que deba probar diferentes métodos para solucionar el problema. Entonces, sin perder tiempo, veamos cómo solucionar realmente el problema del panel de control de NVIDIA que no se abre o no funciona con la ayuda de la guía de solución de problemas que se enumera a continuación.
Contenido
- Reparar el panel de control de NVIDIA que no se abre
- Método 1: actualice el controlador de la tarjeta gráfica NVIDIA
- Método 2: asegúrese de que el servicio del controlador de pantalla NVIDIA se esté ejecutando
- Método 3: desinstale el controlador de la tarjeta gráfica NVIDIA
- Método 4: usar el desinstalador del controlador de pantalla
- Método 5: actualizar .NET Framework y VC ++ Redistributable
- Método 6: establecer la resolución más alta
- Método 7: corrección del registro
Reparar el panel de control de NVIDIA que no se abre
Método 1: actualice el controlador de la tarjeta gráfica NVIDIA
1.Presione la tecla de Windows + R y luego escriba “devmgmt.msc”(Sin comillas) y presione enter para abrir el Administrador de dispositivos.

2.A continuación, expanda Adaptadores de pantalla y haga clic derecho en su tarjeta gráfica Nvidia y seleccione Habilitar.

3. Una vez que haya hecho esto nuevamente, haga clic derecho en su tarjeta gráfica y seleccione "Actualice el software del controlador.“

4.Seleccione "Busque automáticamente el software del controlador actualizado”Y dejar que termine el proceso.

5.Si el paso anterior pudo solucionar su problema, entonces muy bien, si no, continúe.
6.Vuelva a seleccionar "Actualizar el software del controlador"Pero esta vez en la siguiente pantalla seleccione"Busque en mi computadora el software del controlador.“

7.Ahora seleccione "Permítame elegir de una lista de controladores de dispositivo en mi computadora.”

8.Finalmente, seleccione el controlador compatible de la lista para su Tarjeta gráfica Nvidia y haga clic en Siguiente.
9.Deje que finalice el proceso anterior y reinicie su PC para guardar los cambios.
Después de actualizar los controladores de gráficos, es posible que pueda Soluciona el problema de que el panel de control de NVIDIA no se abre.
Método 2: asegúrese de que el servicio del controlador de pantalla NVIDIA se esté ejecutando
1.Presione la tecla de Windows + R y luego escriba services.msc y presione Enter.

2.Ahora encuentra Servicio de controlador de pantalla NVIDIA luego haga clic derecho sobre él y seleccione Propiedades.
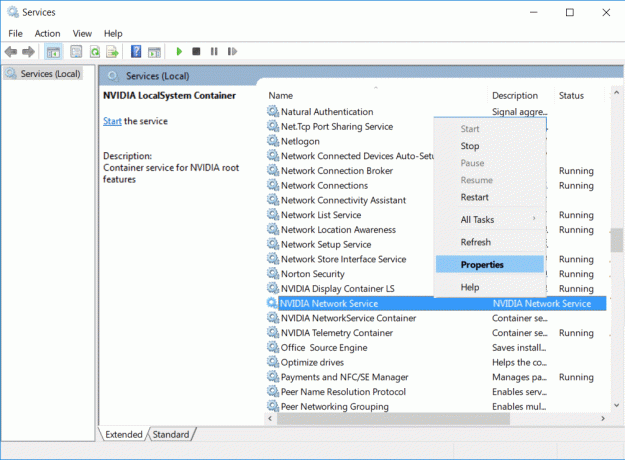
3.Asegúrate El tipo de inicio está configurado en Automático y haga clic en Comienzo si el servicio aún no se está ejecutando.
4. Haga clic en Aplicar seguido de Aceptar.
5. Reinicie su PC para guardar los cambios.
Método 3: desinstale el controlador de la tarjeta gráfica NVIDIA
1.Haga clic con el botón derecho en su tarjeta gráfica NVIDIA en el administrador de dispositivos y seleccione Desinstalar

2.Si se le solicita confirmación, seleccione Sí.
3.Presione la tecla de Windows + X y luego seleccione Panel de control.

4.Desde el Panel de control, haga clic en Desinstalar un programa.

5.Siguiente, desinstala todo lo relacionado con Nvidia.

6.Reinicie su sistema para guardar los cambios y de nuevo descarga la configuración del sitio web del fabricante.
5.Una vez que esté seguro de haber eliminado todo, intente instalar los controladores de nuevo. La configuración debería funcionar sin problemas.
Método 4: usar el desinstalador del controlador de pantalla

Si nada ayuda hasta ahora, entonces podría usar Desinstalador del controlador de pantalla para eliminar completamente los controladores gráficos. Asegurate que arrancar en modo seguro luego desinstale los controladores. Luego, reinicie nuevamente su PC e instale los controladores NVIDIA más recientes del sitio web del fabricante.
Método 5: actualizar .NET Framework y VC ++ Redistributable
Si no tiene la última versión de NET Framework y VC ++ Redistributable, puede causar problemas con el panel de control de NVIDIA porque ejecuta aplicaciones en .NET Framework y VC ++ Redistributable.
Descargue la última versión de .NET Framework
Descargue la última versión redistribuible de VC ++
Método 6: establecer la resolución más alta
1.Haga clic derecho en Escritorio en un área vacía y seleccione Configuración de pantalla.
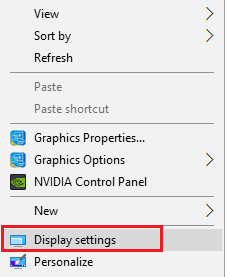
2.Asegúrese de configurar el Resolución al valor más alto posible, se indicaría como recomendado.
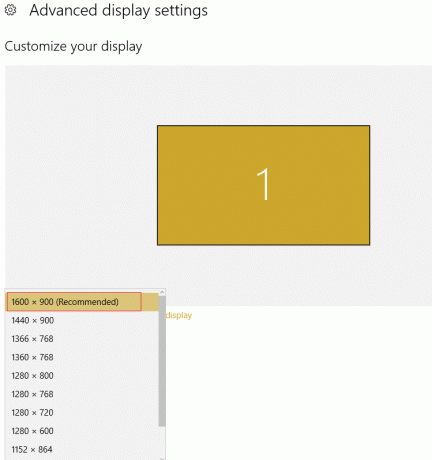
3.Reinicie su PC para guardar los cambios y ver si puede Soluciona el problema de que el panel de control de NVIDIA no se abre.
Método 7: corrección del registro
1.Presione la tecla de Windows + R y luego escriba regedit y presione Entrar para abrir el Editor del Registro.

2.Vaya a la siguiente clave de registro:
HKEY_CLASSES_ROOT \ Directory \ Background \ shellex \ ContextMenuHandlers
3.Expanda ContextMenuHandlers y busque NvCplDesktopContext, luego haga clic derecho sobre él y seleccione Borrar.
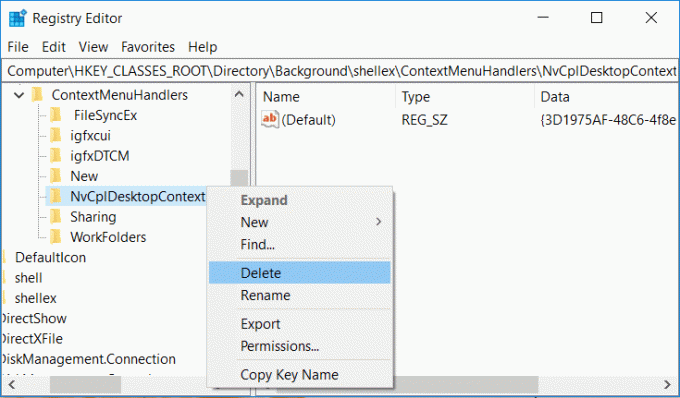
4.Ahora navegue por la siguiente ubicación:
HKEY_CLASSES_ROOT \ Directory \ Background \ shell
5.Haga clic derecho en Cascarón luego seleccione Nuevo> Clave y nombre esta clave como Panel de control de Nvidia.
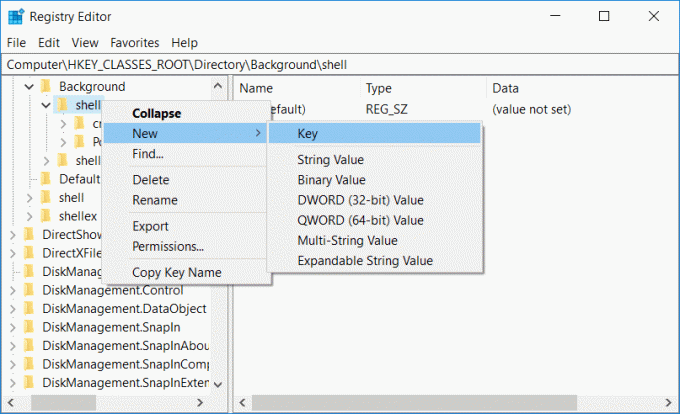
6.A continuación, haga clic con el botón derecho en Panel de control de Nvidia luego seleccione Nuevo> Clave y nombrar esta clave como Mando.
7.Ahora seleccione la carpeta de comandos y luego, en la ventana de la derecha, haga doble clic en Valor por defecto y establezca su valor en C: \ Windows \ System32 \ nvcplui.exe luego haga clic en Aceptar.
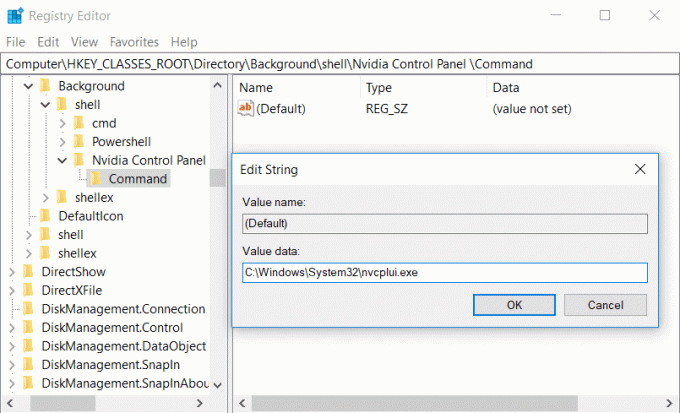
8. Reinicie su PC para guardar los cambios y luego intente iniciar el panel de control de NVIDIA.
Recomendado:
- Reparar el error de actualización de Windows 10 0x80070422
- Cómo reparar el error 0x80004005 en Windows 10
- Cómo crear un disco de restablecimiento de contraseña en Windows 10
- Reparar el error de actualización de Windows 80070103
Eso es todo lo que tienes con éxito Soluciona el problema de que el panel de control de Nvidia no se abre pero si aún tiene alguna pregunta con respecto a esta publicación, no dude en hacerla en la sección de comentarios.



