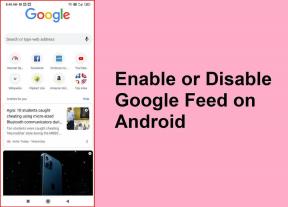Los 15 mejores métodos abreviados de teclado de Excel para iOS para una mejor productividad
Miscelánea / / December 02, 2021
Indiscutiblemente, Excel para iOS en iPad palidece en comparación con su contraparte de escritorio en toda regla. Todavía no es posible que las aplicaciones móviles funcionen con todas sus fuerzas, todavía. Sin embargo, hay formas de hacer que toda la experiencia sea lo más cercana posible en todos los dispositivos y Bluetooth o teclado inteligente con iPad es un buen ejemplo.

Además de ganar más espacio en la pantalla para trabajar, un teclado también brinda acceso a una variedad de accesos directos básicos de navegación y formato que realmente pueden marcar la diferencia en el iPad. Combínelos con la pantalla táctil y no tardará en convertir Excel en iPad en una auténtica bestia de productividad.
Entonces, ¿qué son? Echémosle un vistazo.
Nota: En su teclado Bluetooth diseñado para dispositivos basados en Windows, use la tecla del logotipo de Windows en lugar de Comando y ALT en lugar de la tecla Opción para los accesos directos.
Atajos de navegación
Moverse entre celdas
Seleccionar celdas tocando la pantalla a menudo puede ser impredecible, especialmente cuando se trata de una hoja de cálculo compacta. Además, las posibilidades de realizar un gesto incorrecto y estropear las cosas pueden resultar aún más desconcertantes.
La solución: las teclas de flecha del teclado. Utilice las teclas de flecha direccional izquierda, derecha, arriba y abajo para navegar fácilmente por una hoja de cálculo.

Nota: Si desea editar una celda que contiene texto o números, primero debe iniciar el cursor tocando dos veces la celda. De lo contrario, terminará sobrescribiendo todo lo que contiene.
Saltar entre varias celdas
¿Qué sucede si hay varias celdas vacías entre las celdas a las que desea trasladarse? No es una experiencia divertida presionar repetidamente las teclas de flecha para llegar allí.
En su lugar, mantenga presionada la tecla Comando (⌘) junto con la tecla de flecha direccional correspondiente para pasar instantáneamente a la siguiente celda ocupada en un santiamén.

Mover a la derecha por una celda
Cuando desee enfocarse en solo una fila a la vez, también puede usar la tecla Tab para seguir moviéndose una celda hacia la derecha.

Si bien también puede usar la tecla de flecha derecha para lograr el mismo propósito, la tecla Tab es un poco mejor para mantener su flujo.
Desplegar una celda a continuación
Una vez que haya terminado con una celda, presione la tecla Retorno para desplegar la celda de abajo.
También puede realizar este atajo para volver inmediatamente al comienzo de la siguiente fila, lo cual es bastante útil cuando ha recorrido una distancia considerable usando la tecla Tab.

Seleccionar rango de celdas
Las diminutas células pueden plantear un gran problema cuando se trata de seleccionar varios elementos para fusionar, rellenar o realizar cualquier otra tarea.
En lugar de perder el tiempo con gestos táctiles, mantenga presionada la tecla Mayús y use las teclas de flecha para seleccionar varias celdas en la dirección respectiva.

Mover dentro del texto de la celda
iOS todavía es bastante débil cuando se trata de mover el cursor, usando el tacto, y desperdicia preciosos segundos incluso para moverlo.
En cambio, las teclas de dirección Flecha izquierda y Flecha derecha siempre están ahí para ayudarlo a realizar sus actividades fácilmente.

Aún mejor, puede mover el cursor más rápido usando los atajos de Opción + Flecha izquierda u Opción + Flecha derecha.
Si una sola celda tiene una lista de varios elementos, Excel para iOS le permite mover el cursor al principio de la celda (Comando + Flecha arriba), hasta el final de la celda. celda (Comando + Flecha abajo), al principio de la línea (Comando + Flecha izquierda) o al final de la línea actual (Comando + Flecha derecha) usando su teclado bastante fácilmente.
Nota: Las teclas de flecha direccional solo pueden mover el cursor si usa la opción Editar (o cuando toca dos veces) en una celda.
Insertar salto de línea
Los saltos de línea son torpes de realizar usando una pantalla táctil, pero con un teclado, se vuelve súper fácil. Presione Opción + Retorno para crear un salto de línea siguiendo la posición del cursor.

Si tiene párrafos cortos separados por saltos de línea dentro de las celdas, también puede usar Opción + Flecha arriba y Opción + Flecha abajo para moverse hacia arriba y hacia abajo rápidamente por párrafo.
Formateo de atajos
Copiar al portapapeles
¿Necesita copiar el contenido dentro de una celda? Presione Comando + C en su lugar para hacerlo instantáneamente. Debería ver un contorno de puntos para indicar que ha copiado correctamente la celda en el portapapeles.

Alternativamente, también puede presionar Comando + X para cortar el contenido y copiarlo al portapapeles de un solo golpe.
Pegar
Cuando necesite pegar lo que esté en su portapapeles, simplemente seleccione una celda y luego presione Comando + V.

Resaltar palabras
Ya sea para cortar, copiar o editar, le resultará una pesadilla cuando se trata de resaltar partes de texto dentro de las celdas. ¿Cuántas veces ha seleccionado la palabra incorrecta o, peor aún, ha sucedido algo extraño en su lugar?
En lugar de usar el tacto, los atajos Shift + Flecha derecha y Shift + Flecha izquierda deberían ayudarlo a evitar grandes dolores de cabeza.

Deshacer errores
Todos cometemos errores. Afortunadamente, tienes el atajo Command + Z para deshacerlos instantáneamente.
Excel para iOS también es bastante bueno para recordar múltiples acciones pasadas, por lo que puede seguir aplicando el acceso directo repetidamente para retroceder varias veces.
Rehaga sus Undos
¿Fuiste demasiado lejos con los deshacer? Presiona Comando + Y para rehacerlos.
Aplicar texto en negrita
Hacer hincapié en determinadas celdas puede hacer que cualquier hoja de cálculo brille. Para poner en negrita el texto en sus celdas, como los encabezados de columna, por ejemplo, use Comando + B.

Texto en cursiva
El texto en negrita está bien. Pero si desea ser más sutil, presione Comando + I para poner en cursiva las palabras dentro de sus celdas.

Subrayar palabras
El subrayado presenta otra forma de enfatizar las celdas clave. Presione Comando + U para hacer eso.

Propina: También puede poner en negrita, cursiva o subrayar determinadas palabras con una celda.
Domina la hoja de cálculo como un profesional
Es cierto que Excel para iOS admite muy pocos atajos que son bastante básicos en términos de funcionalidad. Sin embargo, realmente pueden hacer un gran diferencia en productividad ya que ya no tiene que realizar tareas mundanas con gestos táctiles.
Esperemos que Microsoft agregue soporte para más atajos en el futuro, especialmente para algunas de las tareas más complejas que existen. Pero por ahora, los mencionados anteriormente deberían ayudarlo a comenzar.

![Windows Update atascado descargando actualizaciones [SOLUCIONADO]](/f/3dbeff4c74afa7ed4d7ee3e171c522db.png?width=288&height=384)