Cómo corregir el error javascript: void (0)
Miscelánea / / November 28, 2021
Navegar por Internet es tan placentero como frustrante. Los usuarios se enfrentan a una serie de errores al intentar acceder a determinadas páginas web. Algunos de estos errores son bastante fáciles de resolver, mientras que otros pueden ser un dolor de cabeza. El error javascript: void (0) pertenece a la última clase.
Los usuarios de Windows 10 pueden experimentar javascript: void (0) al intentar acceder a ciertos sitios web en Google Chrome. Sin embargo, este error no es exclusivo de Google Chrome y se puede encontrar en cualquier navegador. El javascript: void (0) no es un problema muy serio y surge principalmente debido a una mala configuración de ciertas configuraciones del navegador. Hay dos posibles razones por las que puede haber surgido el error: primero, algo está bloqueando el JavaScript en la página web desde el final del usuario y, en segundo lugar, un error en la programación de JavaScript del sitio web. Si el error se debe a la última razón, no hay nada que pueda hacer al respecto, pero si se debe a algún problema de su parte, hay varias cosas que puede hacer para solucionarlo.
Discutiremos todos los métodos que puede emplear para resolver el error javascript: void (0) y, por lo tanto, acceder a la página web.
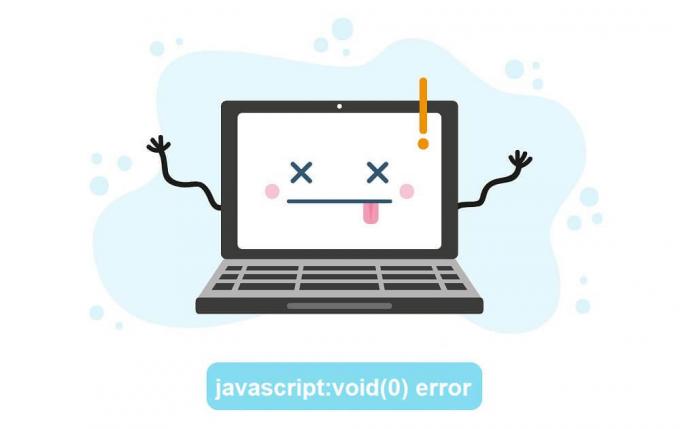
Contenido
- ¿Cómo arreglar Javascript: void (0)?
- Método 1: asegúrese de que Java esté instalado y actualizado correctamente
- Método 2: habilitar Javascript
- Método 3: recargar omitiendo la caché
- Método 4: Borrar caché
- Método 5: Borrar cookies
- Método 6: deshabilitar todas las extensiones / complementos
¿Cómo arreglar Javascript: void (0)?
Como es obvio por el nombre, Javascript: void (0) tiene algo que ver con Javascript. Javascript es un complemento / complemento que se encuentra en todos los navegadores y ayuda a los sitios web a representar su contenido correctamente. Para resolver el error Javascript: void (0), primero nos aseguraremos de que el complemento esté habilitado en el navegador. A continuación, si el error aún persiste, eliminaremos el caché y las cookies antes de deshabilitar todas las extensiones de terceros.
Método 1: asegúrese de que Java esté instalado y actualizado correctamente
Antes de comenzar con los métodos en el navegador, asegurémonos de que Java esté instalado correctamente en nuestras computadoras personales.
1. Iniciar el símbolo del sistema por cualquiera de los siguientes métodos
- Presione la tecla de Windows + R para abrir Ejecutar, escriba cmd y presione Intro.
- Presione la tecla de Windows + X o haga clic con el botón derecho en el botón de inicio y seleccione Símbolo del sistema en el menú de usuario avanzado.
- Escriba el símbolo del sistema en la barra de búsqueda y haga clic en abrir cuando vuelva la búsqueda.
2. En la ventana del símbolo del sistema, escriba java -version y presione enter.
Nota: Alternativamente, inicie el Panel de control, haga clic en Programa y características e intente ubicar Java)
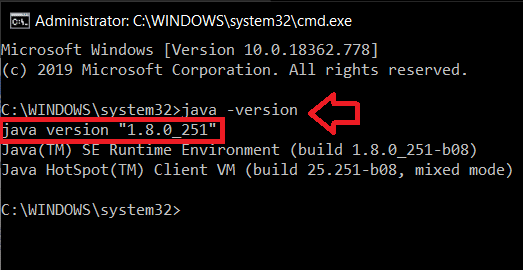
Los detalles sobre la versión actual de Java instalada en su computadora personal deberían aparecer en algún momento. Si no regresa información, es probable que no tenga Java instalado en la computadora. Además, si tiene Java instalado, verifique que tenga la versión actualizada. La última versión de Java al 14 de abril de 2020 es la versión 1.8.0_251
De manera similar, si no encuentra Java en Programas y características, no lo tiene instalado en su computadora.
Para instalar Java en su computadora, diríjase al siguiente sitio Descargar software gratuito de Java y haga clic en Descarga de Java (y luego en Aceptar e iniciar descarga gratuita). Haga clic en el archivo descargado y siga las instrucciones / indicaciones en pantalla para instalar java.

Una vez instalado, abra el símbolo del sistema nuevamente y verifique si la instalación fue exitosa.
Método 2: habilitar Javascript
La mayoría de las veces, Javascript El complemento está deshabilitado de forma predeterminada. Simplemente habilitando el complemento debería resolver el error javascript: void (0). A continuación se muestran las guías paso a paso para habilitar javascript en tres navegadores diferentes, a saber, Google Chrome, Microsoft Edge / Internet Explorer y Mozilla Firefox.
Para habilitar JavaScript en Google Chrome:
1. Abrir Google Chrome ya sea haciendo doble clic en su icono en su escritorio o haciendo clic una vez en el icono de Chrome en la barra de tareas.
2. Clickea en el tres puntos verticales (tres barras horizontales en versiones anteriores) ubicadas en la esquina superior derecha para abrir el menú personalizar y cambiar la configuración de Chrome.
3. En el menú desplegable, haga clic en Ajustes para abrir la pestaña de configuración de Chrome.
(Alternativamente, abra una nueva pestaña de Chrome (ctrl + T), escriba chrome: // settings en la barra de direcciones y presione enter)
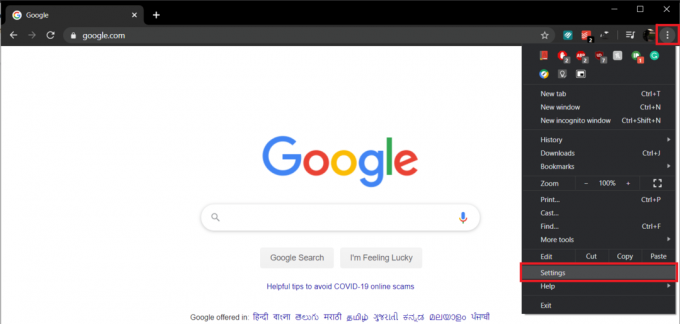
4. En Etiqueta de privacidad y seguridad, haga clic en Configuración del sitio.
Nota: Si está ejecutando una versión anterior de Chrome, la configuración de privacidad se puede encontrar en Configuración avanzada, y allí, la Configuración del sitio se etiquetará como Configuración de contenido.
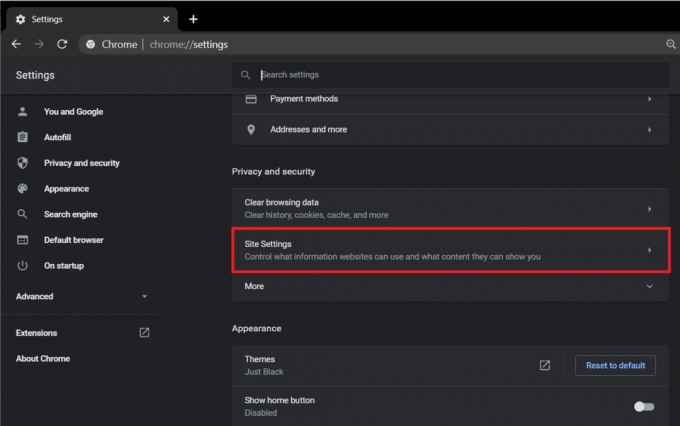
5. Desplácese hacia abajo para encontrar JavaScript y haga clic en él.

6. Finalmente, habilite la opción de JavaScript haciendo clic en el interruptor de palanca.
Nota: En versiones anteriores, en JavaScript, habilite Permitir que todos los sitios ejecuten JavaScript y presione Aceptar.
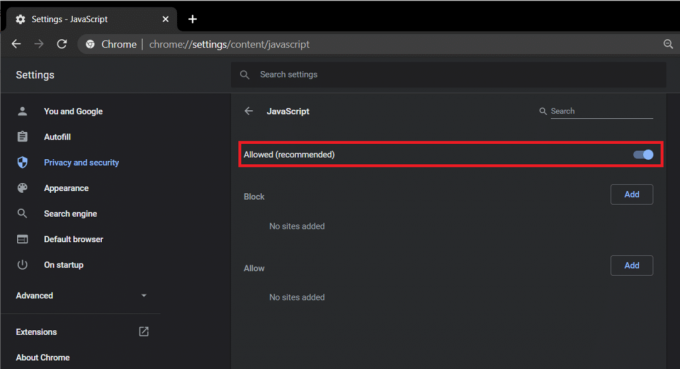
Para habilitar JavaScript en Internet Explorer / Edge:
1. Inicie Microsoft Edge haciendo doble clic en su icono en el escritorio.
2. Clickea en el tres puntos horizontales presente en la esquina superior derecha para abrir el menú "Configuración y más". Alternativamente, presione el atajo de teclado Alt + F.
3. Haga clic en Ajustes.
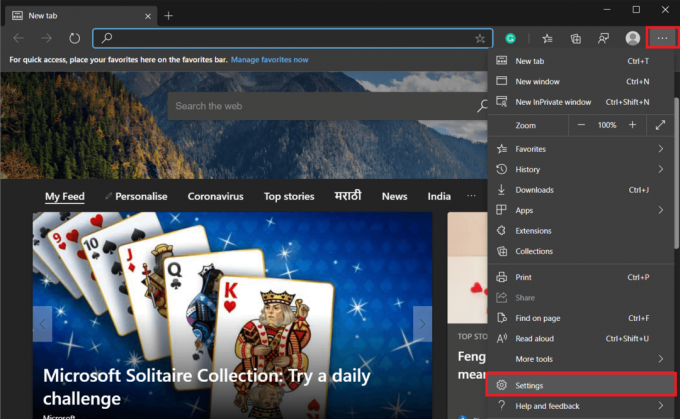
4. En el panel de la izquierda, haga clic en Permisos del sitio
Nota: También puede abrir una nueva pestaña, ingresar "edge: // settings / content" en la barra de direcciones y presionar Intro.
5. En el menú de permisos del sitio, busque JavaScripty haga clic en él.
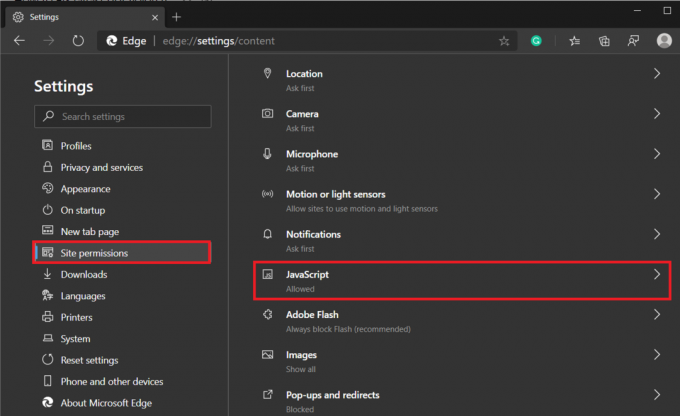
6. Clickea en el interruptor de palanca para habilitar JavaScript.
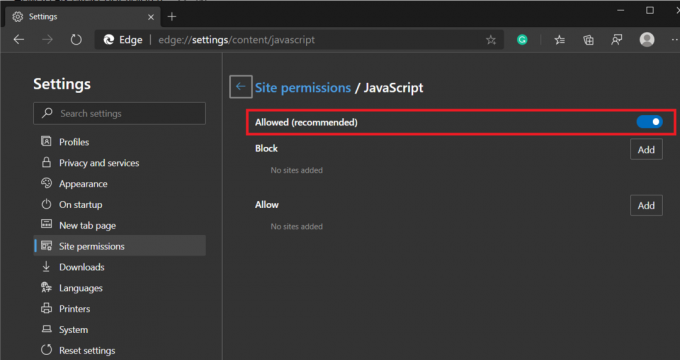
Si está utilizando una de las versiones anteriores de Internet Explorer, es posible que el procedimiento anterior no se aplique en su caso. En su lugar, siga el procedimiento siguiente.
1. Abra Internet Explorer, haga clic en Instrumentos (icono de engranaje ubicado en la esquina superior derecha) y luego seleccione opciones de Internet.
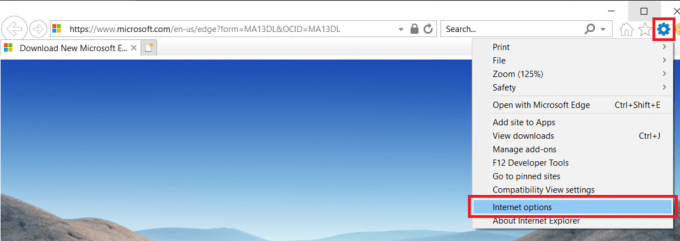
2. Cambie al Seguridad pestaña y haga clic en el Nivel personalizado.. botón
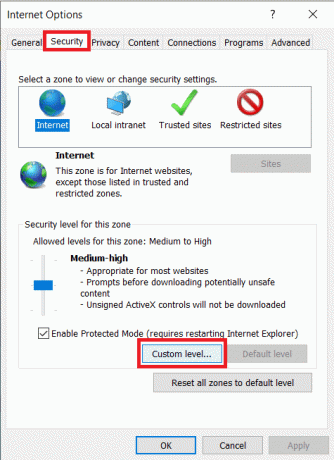
3. Desplácese hacia abajo para encontrar el Scripting etiqueta y debajo de ella Habilitar la creación de scripts de subprogramas de Java.
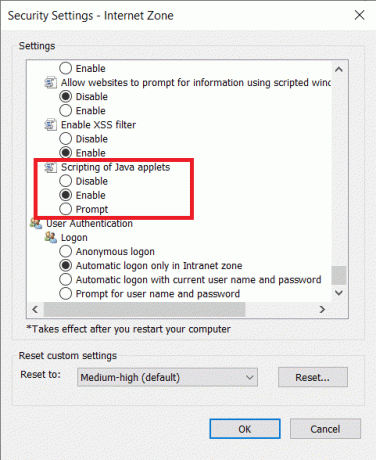
Para habilitar JavaScript en Mozilla Firefox:
1. Inicie Firefox y haga clic en el icono de la hamburguesa (tres barras horizontales) en la esquina superior derecha.
2. Haga clic en Complementos (o presione directamente ctrl + shift + A).
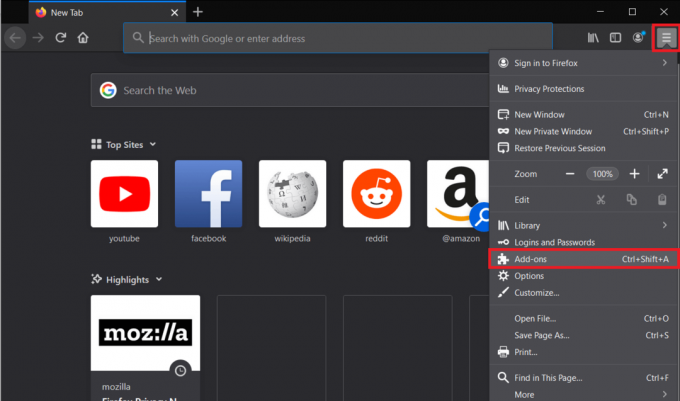
3. Haga clic en Complementos opciones presentes en el lado izquierdo.
4. Clickea en el Plataforma Java ™ plugin y comprobar el activar siempre botón.
Método 3: recargar omitiendo la caché
El error se puede solucionar aún más fácilmente si es temporal y lo ha estado experimentando solo durante los últimos minutos / horas. Simplemente actualice la página web sin pasar por los archivos de caché. Esto ayuda a evitar archivos de caché dañados y desactualizados.
Para recargar sin pasar por el caché
1. presione el tecla Shift y manténgalo presionado mientras hace clic en el botón de recarga.
2. Presione el atajo de teclado ctrl + f5 (Para usuarios de Mac: Comando + Mayús + R).
Método 4: Borrar caché
La caché son archivos temporales almacenados por sus navegadores web para agilizar la reapertura de las páginas web visitadas anteriormente. Sin embargo, pueden surgir problemas cuando estos archivos de caché se dañen o se desactualicen. Eliminar los archivos de caché dañados / desactualizados debería ayudar a resolver cualquier problema causado por ellos.
Para borrar la caché en Google Chrome:
1. Nuevamente, haga clic en los tres puntos verticales y seleccione Configuración de Chrome.
2. En Etiqueta de privacidad y seguridad, haga clic en Eliminar datos de navegación.
Alternativamente, presione las teclas Ctrl + Mayús + Supr para abrir directamente la ventana Borrar datos de navegación.
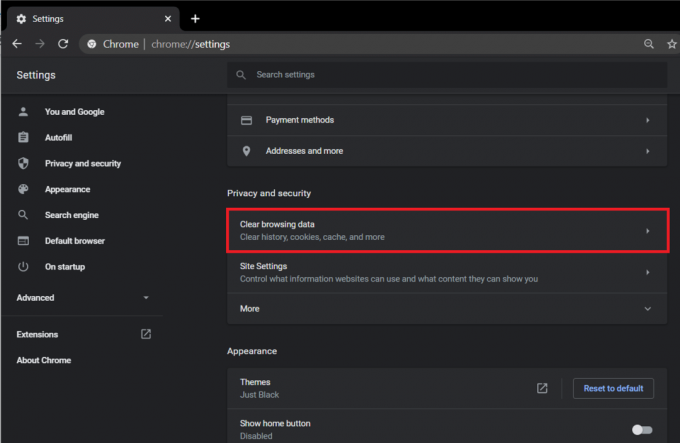
3. Marque / marque la casilla junto a Imágenes y archivos en caché.

4. Haga clic en el menú desplegable junto a la opción Intervalo de tiempo y, en el menú, seleccione un intervalo de tiempo apropiado.

5. Finalmente, haga clic en el Botón Borrar datos.
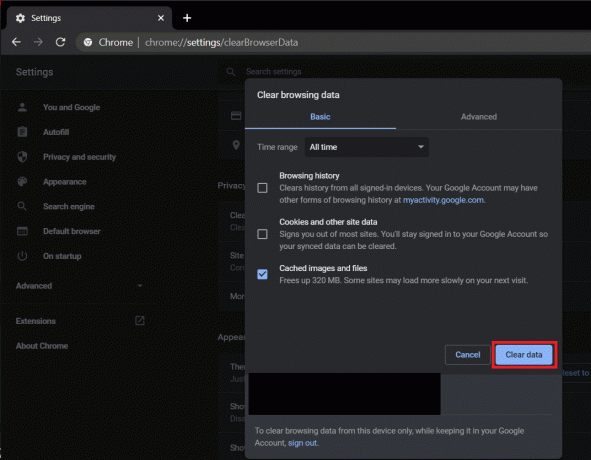
Para borrar la caché en Microsoft Edge / Internet Explorer:
1. Abra Edge, haga clic en el botón "Configuración y más" (tres puntos horizontales) y seleccione Ajustes.
2. Cambia a la Privacidad y servicios pestaña y haga clic en el "Elige qué borrar" botón.

3. Marque la casilla junto a "Caché de imágenes y archivos", Seleccione un intervalo de tiempo adecuado y, a continuación, haga clic en Despejado ahora.

Para borrar la caché en Firefox:
1. Inicie Firefox, haga clic en el icono de hamburguesa y seleccione Opciones.
2. Cambie al Privacidad y seguridad pestaña haciendo clic en la misma.
3. Desplácese hacia abajo para encontrar la etiqueta Historial y haga clic en el Borrar historial ... botón
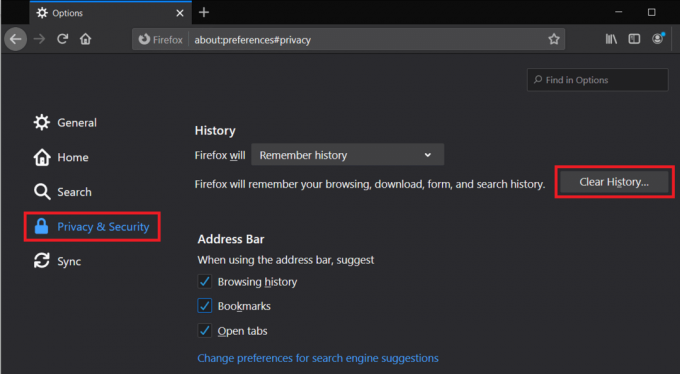
4. Marque la casilla junto a Caché, seleccione un rango de tiempo para borrar y haga clic en Despejado ahora.
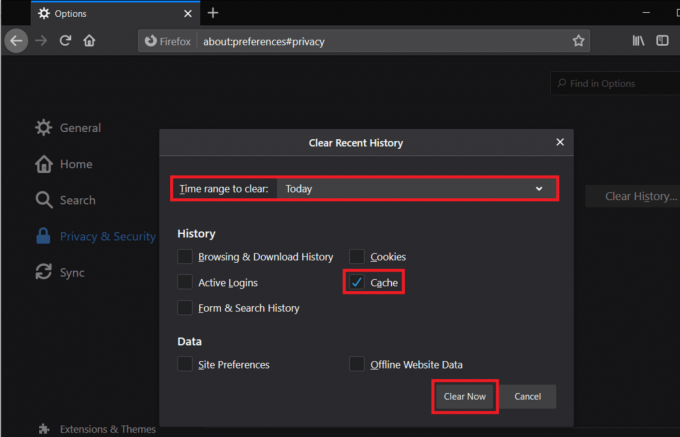
Leer también:Cómo eliminar el historial del navegador en Android
Método 5: Borrar cookies
Las cookies son otro tipo de archivo que se almacena para mejorar su experiencia de navegación web. Ayudan a los sitios web a recordar sus preferencias, entre otras cosas. Al igual que los archivos de caché, las cookies dañadas o desactualizadas pueden causar varios errores, por lo que si ninguno de los anteriores Los métodos resolvieron el error javascript: void (0), como último recurso, eliminaremos las cookies del navegador. también.
Para borrar las cookies en Google Chrome:
1. Siga los pasos 1, 2 y 3 del método anterior para iniciar el Eliminar datos de navegación ventana.
2. Esta vez, marque la casilla junto a Cookies y otros datos del sitio. Seleccione un período de tiempo apropiado en el menú Intervalo de tiempo.

3. Haga clic en Borrar datos.
Para borrar las cookies en Microsoft Edge:
1. Nuevamente, encuentre el camino a la pestaña Privacidad y servicios en Configuración de Edge y haga clic en "Elige qué borrar" debajo de Borrar datos de navegación.
2. Marque la casilla junto a "Cookies y otros datos del sitio", seleccione un intervalo de tiempo apropiado y finalmente haga clic en el Despejado ahora botón.
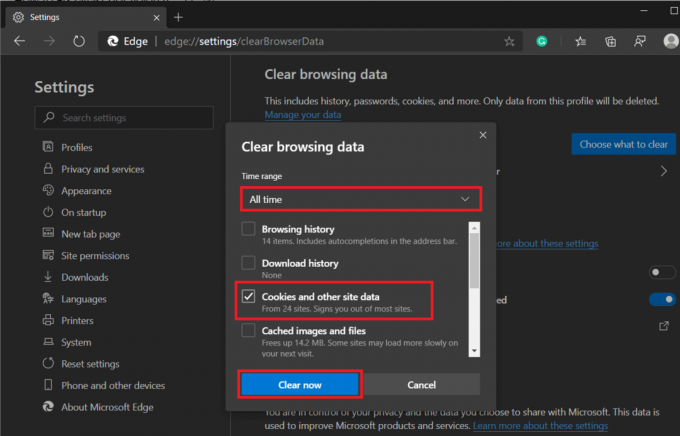
Para borrar las cookies en Mozilla Firefox:
1. Cambiar a Privacidad y seguridad pestaña en la configuración de Firefox y haga clic en el Borrar datos botón debajo de Cookies y datos del sitio.
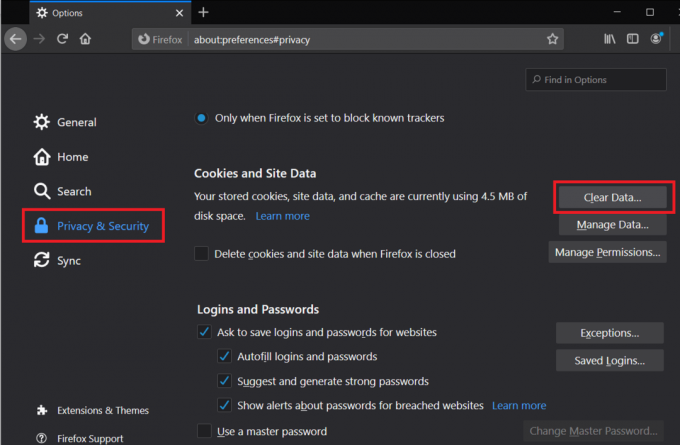
2. Asegúrese de que la casilla junto a Cookies y datos del sitio está marcado / marcado y haga clic en Claro.

Método 6: deshabilitar todas las extensiones / complementos
El error de Javascript también puede deberse a un conflicto con una extensión de terceros que haya instalado en su navegador. Deshabilitaremos temporalmente todas las extensiones y visitaremos la página web para ver si el javascript: void (0) se resuelve.
Para deshabilitar todas las extensiones en Google Chrome:
1. Haga clic en los tres puntos verticales y seleccione Más herramientas.
2. En el submenú Más herramientas, haga clic en Extensiones.
Alternativamente, abra una nueva pestaña, escriba chrome: // extensions en la barra de URL y presione enter.
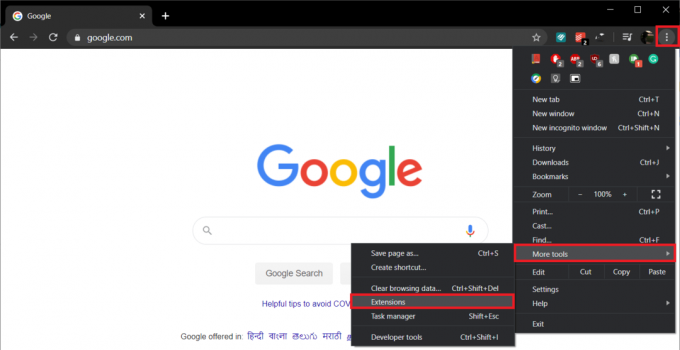
3. Continúe y desactive todas las extensiones individualmente haciendo clic en el conmutadores de palanca junto a sus nombres.
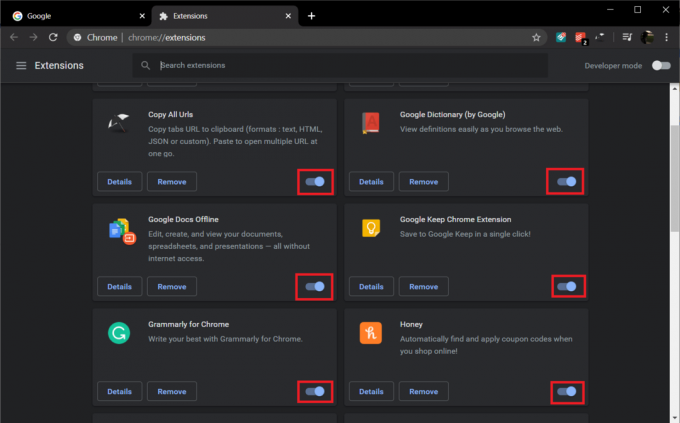
Para deshabilitar todas las extensiones en Microsoft Edge:
1. Haga clic en tres puntos horizontales y seleccione Extensiones.
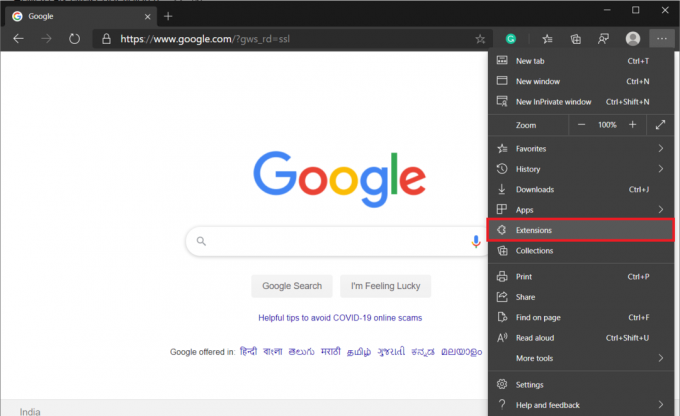
2. Ahora continúe y desactive todas las extensiones individualmente haciendo clic en los interruptores de palanca junto a ellas.
Para deshabilitar todas las extensiones en Mozilla Firefox:
1. Haga clic en el icono de la hamburguesa y seleccione Complementos.
2. Cambie al Extensiones pestaña y deshabilite todas las extensiones.
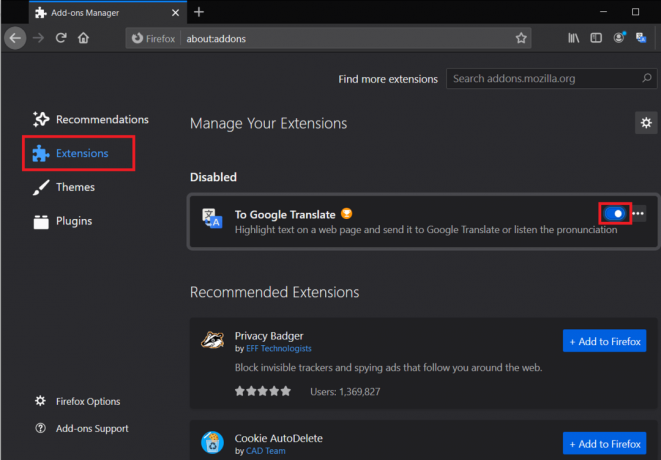
Recomendado:
- Cómo reparar el error de diagnóstico de Dell 2000-0142
- Cómo cambiar el monitor primario y secundario en Windows
Si ninguno de los métodos anteriores le ayudó resolver el error javascript: void (0), intente reinstalar el navegador. Pero si uno de los métodos ayudó, ¡háganos saber cuál fue en los comentarios a continuación!



