Arreglar El editor del registro ha dejado de funcionar
Miscelánea / / November 28, 2021
Arreglar El editor de registro ha dejado de funcionar error: Si ejecuta Regedit.exe incluso con privilegios administrativos y busca un valor arbitrario e inexistente, el Editor del registro continúa buscando y si intenta cancelar la búsqueda, se cuelga y, aunque no la cancela, se congelará, por lo que no tiene mucho elección aquí. Una cosa más cuando presionas cancela una ventana emergente aparece con un mensaje de error "El editor del registro ha dejado de funcionar”Y luego se reinicia.

Ahora, el problema principal parece ser la longitud de la subclave encontrada, que debe tener más de 255 bytes. Sí, este es el problema en la versión anterior de Windows 10, donde la longitud máxima permitida de la clave del registro bajo búsqueda es de 255 bytes. Pero a veces este error también puede deberse a virus o malware. Así que, sin perder tiempo, veamos cómo solucionarlo. El editor del Registro ha dejado de funcionar.
Contenido
- Arreglar El editor de registro ha dejado de funcionar error
- Método 1: ejecutar Restaurar sistema
- Método 2: ejecutar SFC y DISM
- Método 3: Ejecute CCleaner y Malwarebytes
- Método 4: reemplace regedit.exe
Arreglar El editor de registro ha dejado de funcionar error
Asegurate que crear un punto de restauración por si acaso algo sale mal.
Método 1: ejecutar Restaurar sistema
1.Presione la tecla de Windows + R y escriba "sysdm.cpl”Luego presione enter.

2.Seleccione Proteccion del sistema pestaña y elige Restauración del sistema.

3.Haga clic en Siguiente y elija el Punto de restauración del sistema.

4. Siga las instrucciones en pantalla para completar la restauración del sistema.
5.Después de reiniciar, es posible que pueda Arreglar El editor de registro ha dejado de funcionar.
Método 2: ejecutar SFC y DISM
1.Presione la tecla de Windows + X y luego haga clic en Símbolo del sistema (administrador).

2.Ahora escriba lo siguiente en el cmd y presione enter:
Sfc / scannow. sfc / scannow / offbootdir = c: \ / offwindir = c: \ windows (si lo anterior falla, intente este)

3.Espere a que finalice el proceso anterior y, una vez hecho, reinicie su PC.
4.Vuelva a abrir cmd y escriba el siguiente comando y presione enter después de cada uno:
a) Dism / Online / Cleanup-Image / CheckHealth. b) Dism / Online / Cleanup-Image / ScanHealth. c) Dism / Online / Cleanup-Image / RestoreHealth

5.Deje que se ejecute el comando DISM y espere a que finalice.
6. Si el comando anterior no funciona, intente lo siguiente:
Dism / Imagen: C: \ offline / Cleanup-Image / RestoreHealth / Fuente: c: \ test \ mount \ windows. Dism / Online / Cleanup-Image / RestoreHealth / Fuente: c: \ test \ mount \ windows / LimitAccess
Nota: Reemplace C: \ RepairSource \ Windows con la ubicación de su fuente de reparación (Instalación de Windows o Disco de recuperación).
7.Reinicie su PC para guardar los cambios y ver si puede Arreglar El editor de registro ha dejado de funcionar.
Método 3: Ejecute CCleaner y Malwarebytes
1.Descargar e instalar CCleaner & Malwarebytes.
2.Ejecutar Malwarebytes y deje que escanee su sistema en busca de archivos dañinos.
3. Si se encuentra malware, lo eliminará automáticamente.
4.Ahora corre CCleaner y en la sección "Limpiador", en la pestaña de Windows, sugerimos marcar las siguientes selecciones para limpiar:

5.Una vez que se haya asegurado de que los puntos correctos estén marcados, simplemente haga clic en Ejecutar más limpio, y dejar que CCleaner siga su curso.
6.Para limpiar aún más su sistema, seleccione la pestaña Registro y asegúrese de que se marque lo siguiente:

7.Seleccione Escanear en busca de problemas y permita que CCleaner escanee, luego haga clic en Arregla los problemas seleccionados.
8.Cuando CCleaner pregunta "¿Quiere hacer una copia de seguridad de los cambios en el registro?”Seleccione Sí.
Una vez que se haya completado la copia de seguridad, seleccione Reparar todos los problemas seleccionados.
10. Reinicie su PC para guardar los cambios.
Método 4: reemplace regedit.exe
1.Primero, navegue hasta el C: \ Windows.old carpeta, si la carpeta no existe, continúe.
2.Si no tiene la carpeta anterior, debe descargue el archivo regedit_W10-1511-10240.zip.
3.Extraiga el archivo anterior en el escritorio, luego presione la tecla de Windows + X y luego seleccione Símbolo del sistema (administrador).

4. Escriba el siguiente comando en cmd y presione Enter:
takeown / f "C: \ Windows \ regedit.exe"
icacls “C: \ Windows \ regedit.exe” / grant “% username%”: F
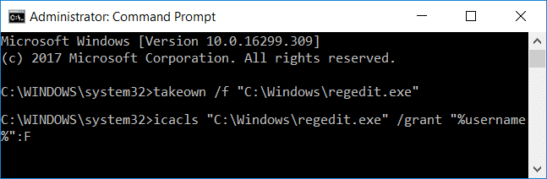
5.Presione la tecla de Windows + E para abrir Explorador de archivos luego navega a C: \ Windows carpeta.
6.Buscar regedit.exe luego cámbiale el nombre a regeditOld.exe y luego cierre el explorador de archivos.
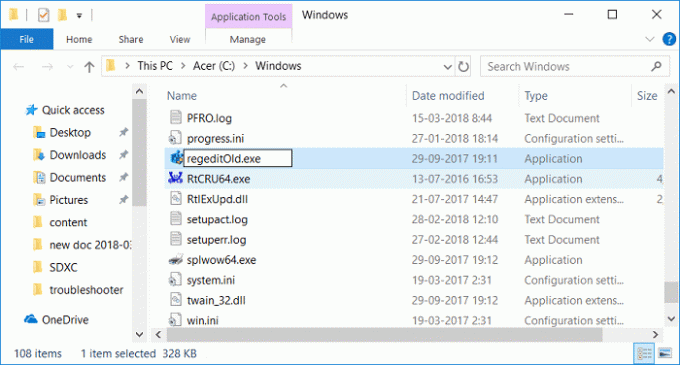
7.Ahora si tienes C: \ Windows.old \ Windows carpeta entonces copiar el regedit.exe de eso a C: \ Windows carpeta. De lo contrario, copie el archivo regedit.exe del archivo zip extraído anteriormente a la carpeta C: \ Windows.
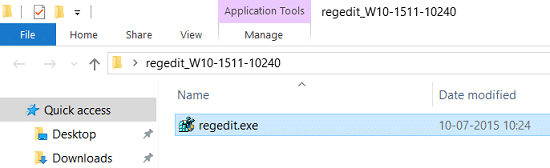
8. Reinicie su PC para guardar los cambios.
9.Inicie el Editor del Registro y podrá buscar cadenas que tener un tamaño superior a 255 bytes.
Recomendado:
- Reparar Regedit.exe se bloquea al buscar a través del Registro
- Reparar el teclado numérico que no funciona en Windows 10
- Repare la unidad de CD / DVD que no puede leer discos
- Programar el apagado de la computadora usando el Programador de tareas
Eso es todo lo que tienes con éxito Arreglar El editor de registro ha dejado de funcionar error pero si aún tiene alguna pregunta sobre esta publicación, no dude en preguntarla en la sección de comentarios.



