2 formas de asignar una unidad de red en Windows 10
Miscelánea / / November 28, 2021
Cómo mapear la unidad de red en Windows 10: Si tiene acceso a varios servidores o una carpeta compartida en su red, conectarlos a una unidad de red aumentará su productividad. Por ejemplo, en una gran empresa de software, acceder a archivos entre compañeros de trabajo a veces puede perder mucho tiempo, por lo que el archivo se comparte en una red que se asigna como una unidad de red en todas las PC para que todos puedan acceder al archivo fácilmente. Una unidad de red funciona como cualquier otra unidad en el Explorador de archivos, y lo mejor de todo es que puede acceder al disco de red como un disco duro normal.

Hay muchos beneficios de usar la unidad de red porque amigos, compañeros de trabajo, etc.pueden compartir fácilmente el archivos o datos sobre la marcha sin esperar y los administradores pueden regular quién puede acceder a la red conducir. Entonces, sin perder tiempo, veamos Cómo asignar una unidad de red en Windows 10 con la ayuda de la guía de solución de problemas que se enumera a continuación.
Contenido
- 2 formas de asignar una unidad de red en Windows 10
- Método 1: Mapear la unidad de red usando el Explorador de archivos
- Método 2: Mapear la unidad de red mediante el símbolo del sistema
2 formas de asignar una unidad de red en Windows 10
Asegurate que crear un punto de restauración, por si acaso algo sale mal.
Método 1: Mapear la unidad de red usando el Explorador de archivos
1.Presione la tecla de Windows + E para abrir el Explorador de archivos, asegúrese de navegar hasta el Explorador de archivos.
2.Desde el menú de la cinta, haga clic en Computadora.
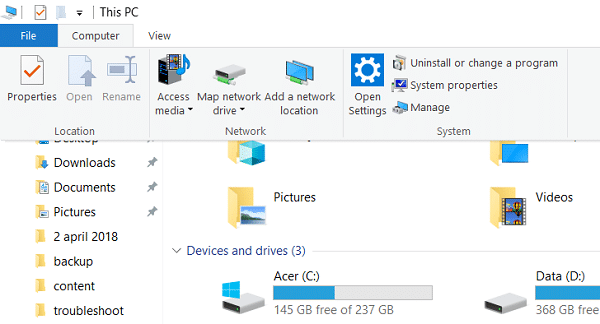
3.A continuación, haga clic en Unidad de red en Red.
4.Seleccione la letra de la unidad que desea usar para la carpeta de red, luego haga clic en Navegar.
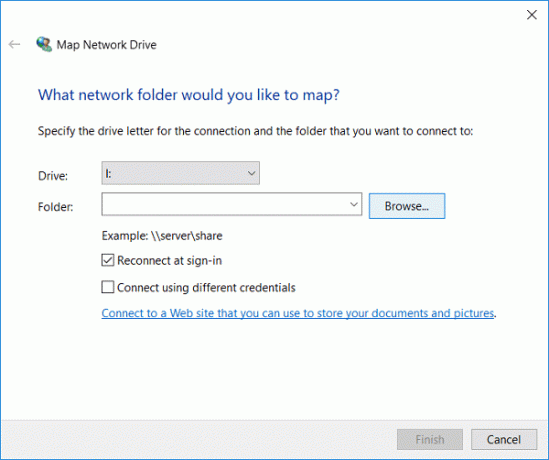
5. Navegue hasta la carpeta que desea asignar y luego haga clic en Aceptar.
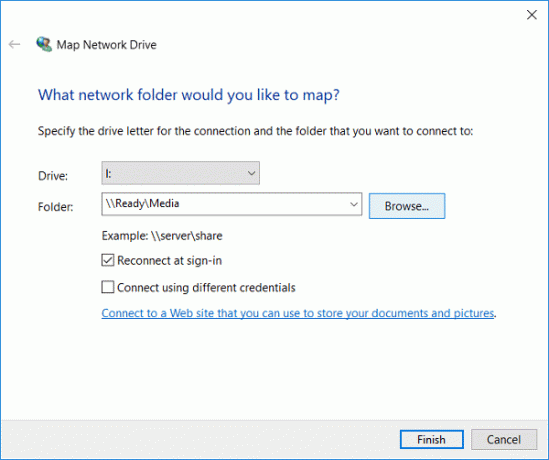
6.Ahora haga clic en Terminar para completar el proceso.
7. Esta unidad de red asignada aparecerá en Esta PC y si desea eliminar esta unidad, simplemente haga clic con el botón derecho en la unidad y seleccione Desconectar.
Método 2: Mapear la unidad de red mediante el símbolo del sistema
1.Presione la tecla de Windows + X y luego seleccione Símbolo del sistema (administrador).

2. Escribe el siguiente comando en cmd y presiona Enter:
uso neto x: / persistente: sí \ servernameshare

Nota: Reemplace x: con la letra de unidad que desea asignar.
3.Además, si desea utilizar el nombre de usuario y la contraseña, utilice el siguiente comando:
net use x: \\ servername \ sharename / usuario contraseña contraseña
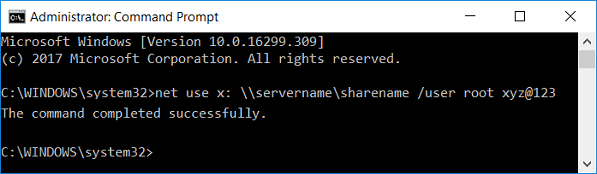
Ahora, para que esta conexión a la carpeta compartida sea permanente, es decir, la unidad de red permanece incluso después de un reinicio, debe usar el siguiente comando:
net use x: / persistent: yes \\ servername \ sharename / user username password
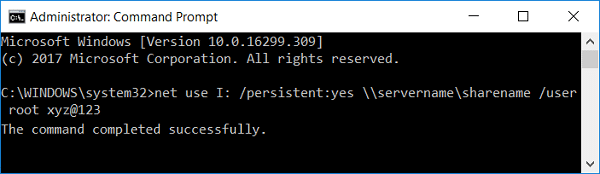
En el futuro, si desea eliminar una unidad de red asignada en particular o eliminar todas las unidades de red asignadas, utilice los siguientes comandos:
uso neto x: / eliminar (Para eliminar una unidad de red asignada en particular con la letra x)
uso neto * / eliminar (Para eliminar todas las unidades de red asignadas)

Recomendado:
- Corregir el error de no se pudieron encontrar los archivos de origen de DISM
- Cómo reparar el error DISM 0x800f081f en Windows 10
- Reparar la ventana del host de tareas evita el apagado en Windows 10
- Corregir retrasos del puntero del mouse en Windows 10
Eso es todo lo que ha aprendido con éxito Cómo mapear la unidad de red en Windows 10 pero si aún tiene alguna pregunta con respecto a esta publicación, no dude en hacerla en la sección de comentarios.



