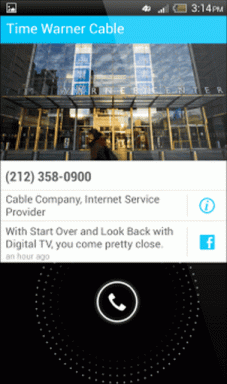Cómo deshabilitar el gesto de accesibilidad en iPhone
Miscelánea / / December 02, 2021
La accesibilidad ayuda en iPhones con pantallas grandes. Pero también es una gran molestia. Siempre termino disparando el maldito gesto accidentalmente cuando cambiar aplicaciones en los iPhones más nuevos. Y apuesto a que no soy el único.

Si está enfermo y cansado de que la accesibilidad se active sin que usted lo pretenda, o si tiene manos lo suficientemente grandes como para hacer que el gesto sea inútil en primer lugar, desactívelo.
Veamos cómo. Pero además de eso, también quiero pasar por una serie de otros gestos y funciones molestos que puede modificar o eliminar para una mejor experiencia en el iPhone.
Desactivar la accesibilidad en iPhone
La opción para deshabilitar la accesibilidad se encuentra dentro del Configuración de accesibilidad en tu iPhone. En iOS 12 y versiones anteriores, tenía que dirigirse a Configuración de iPhone> General> Accesibilidad para acceder a esta configuración. Pero Apple cambió un poco las cosas con iOS 13 adelante. Así que estos son los pasos para desactivar el gesto de accesibilidad en el iPhone.
Paso 1: Abra la aplicación Configuración de su iPhone. Luego, desplácese hacia abajo y toque Accesibilidad.

Paso 2: Toque Touch dentro de la sección Física y motora.

Paso 3: Apague el interruptor junto a Accesibilidad.

Y eso es. La accesibilidad ahora está deshabilitada en el iPhone. ¡Finalmente puedes cambiar entre aplicaciones todo lo que quieras sin tener que bajar toda la pantalla en el proceso!
Si desea habilitar el gesto en otro momento, diríjase a la misma ubicación dentro de Configuración de iPhone> Accesibilidad> Toque, y luego encienda el interruptor junto a Accesibilidad.
Otros gestos y funciones molestos
El iPhone también tiene muchos otros gestos y funciones que podrían molestar a muchos de ustedes. La siguiente no es una lista exhaustiva, pero estos son algunos de los que más me molestan.
Toque háptico
3D Touch ha caído en desgracia en el iPhone. Ahora obtienes Haptic Touch en su lugar. Pero si encuentras que Haptic Touch se activa demasiado rápido cuando mantienes presionado un elemento, en realidad puedes conseguir que se ralentice.
Vaya a Configuración de iPhone> Accesibilidad> Toque> Toque háptico. Establezca la Duración del toque en Lenta.

Puede comprobar si la duración más lenta le funciona practicando el gesto en la imagen dentro de la sección Prueba de duración táctil de la misma pantalla.
Agitar para deshacer
Al igual que la Accesibilidad, es bastante fácil activar el cuadro emergente Agitar para deshacer. Si apenas usa esta función, apáguela.
Ve a Configuración de iPhone> Accesibilidad> Tocar. Desplácese hacia abajo y luego apague el interruptor junto a Agitar para deshacer.

Propina: En lugar de usar Agitar para deshacer, deslice tres dedos hacia la izquierda de la pantalla para deshacer los cambios en el texto.
Efectos de movimiento
El iPhone está lleno de elegantes efectos de movimiento. Ayudan a que las cosas se vean bien al cambiar entre aplicaciones o al mostrar el conmutador de aplicaciones, por ejemplo.
Pero después de un tiempo, estos efectos de movimiento envejecen y hacen que muchos gestos sean bastante inestables.
¿Por qué no ir al grano y eliminarlos? Encuentro que mi iPhone (y también mi iPad) es mucho más ágil con estos efectos de movimiento desactivados.
Ve a Configuración de iPhone> Accesibilidad> Movimiento. Encienda el interruptor junto a Reducir movimiento.

Además, puede reducir los efectos de movimiento cuando se desliza hacia atrás y hacia adelante entre las pantallas de las aplicaciones; habilite el interruptor junto a Reducir transiciones de fundido cruzado.
Centro de control
El Centro de control brinda acceso a una serie de controles útiles. Pero es accesible desde casi cualquier lugar, incluida la pantalla de bloqueo. Esto no solo puede desencadenar cosas accidentalmente, sino que también plantea problemas a la seguridad de su iPhone.
Para deshabilitar el acceso al Centro de control en la pantalla de bloqueo, vaya a Configuración de iPhone> Face ID / Touch ID y contraseña. Desplácese hacia abajo hasta la sección Permitir acceso cuando está bloqueado y luego apague el interruptor junto al Centro de control.

Puede restringir aún más el Centro de control a solo la pantalla de inicio: vaya a Configuración de iPhone> Centro de control y luego apague el interruptor junto a Acceso dentro de las aplicaciones.
Retroalimentación háptica
El iPhone proporciona retroalimentación háptica al interactuar con ciertos elementos de la interfaz de usuario, como un selector de fecha de desplazamiento, cortesía del motor Taptic incorporado.
Pero tener que pasar por estas vibraciones cada vez que quería establecer recordatorios recurrentes en Google Tasks, por ejemplo, me superó.
Vaya a Configuración de iPhone> Sonido y hápticos. Desplácese hacia abajo y luego apague el interruptor junto a System Haptics.

Eso debería desactivar esas molestas vibraciones para siempre.
Inalcanzable
El gesto de Accesibilidad no me molestó en los iPhones más antiguos con Touch ID. Pero la forma en que está configurado para activarse iPhones con Face ID es meticuloso en el mejor de los casos. Realmente no se puede culpar a Apple. No puedo pensar en ningún otro lugar para implementar el gesto. Pero en el lado positivo, es muy fácil de desactivar.
A continuación: ¿Su iPhone está eliminando aplicaciones accidentalmente sin su permiso? Esto es lo que puede hacer para detener eso.