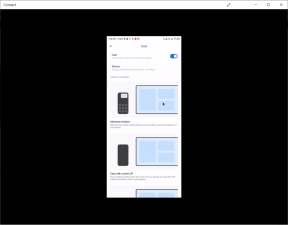Reparar el escritorio remoto no se conecta en Windows 10
Miscelánea / / November 28, 2021
Una de las muchas formas en que los profesionales de TI resuelven los enigmas tecnológicos de sus clientes es mediante el uso de la función "Escritorio remoto" integrada en Windows 10. Como sugiere el nombre, la función permite a los usuarios conectarse y controlar de forma remota una computadora a través de Internet. Por ejemplo, los usuarios pueden acceder a la computadora de su trabajo desde su sistema doméstico y viceversa. Además de la función nativa de escritorio remoto, hay una gran cantidad de aplicaciones desarrolladas por terceros, como Teamviewer y Anydesk, disponibles para usuarios de Windows y Mac. Al igual que todo lo relacionado con Windows, la función de escritorio remoto no es completamente perfecta y puede causar un dolor de cabeza si le diagnostican su computadora de forma remota.
Al ser una función que depende de Internet, por lo general una conexión a Internet lenta o inestable puede causar problemas con un escritorio remoto. Algunos usuarios pueden tener las conexiones remotas y la asistencia remota deshabilitadas por completo. La interferencia de las credenciales de escritorio remoto existentes, el Firewall de Windows, un programa antivirus, la configuración de red también pueden interrumpir la conexión remota. Sin embargo, en este artículo, hemos enumerado varias soluciones para que intente resolver problemas con la función de escritorio remoto.

Contenido
- Reparar el escritorio remoto no se conecta en Windows 10
- 8 formas de reparar el escritorio remoto no se conecta en Windows 10
- Método 1: permitir conexiones remotas a su computadora
- Método 2: modificar la configuración del cortafuegos
- Método 3: habilitar la asistencia remota
- Método 4: deshabilitar la escala personalizada
- Método 5: modificar el editor del registro
- Método 6: eliminar las credenciales de escritorio remoto existentes
- Método 7: cambiar la configuración de red
- Método 8: agregue la dirección IP al archivo del host
Reparar el escritorio remoto no se conecta en Windows 10
En primer lugar, asegúrese de que su conexión a Internet funcione correctamente. Intente ejecutar una prueba de velocidad (Speedtest por Ookla) para verificar el mismo. Si tiene una conexión extremadamente lenta, es probable que surjan algunos problemas. Póngase en contacto con su proveedor de servicios de Internet y consulte nuestro artículo sobre 10 formas de acelerar tu Internet.
Continuando, si la conexión a Internet no es la culpable, asegurémonos de que se permitan las conexiones remotas y que el programa Firewall / antivirus no esté bloqueando la conexión. Si los problemas continúan, es posible que deba modificar el editor de registro o realizar el cambio a una aplicación de terceros.
8 formas de reparar el escritorio remoto no se conecta en Windows 10
Método 1: permitir conexiones remotas a su computadora
De forma predeterminada, las conexiones remotas están deshabilitadas y, por lo tanto, si está intentando configurar una conexión por primera vez, debe habilitar manualmente la función. Permitir conexiones remotas es tan simple como alternar en un solo interruptor en la configuración.
1. Abrir configuración de Windowss presionando el Tecla de Windows + I simultaneamente. Haga clic en Sistema.

2. Muévete al Escritorio remoto pestaña (penúltima) del panel de la izquierda y Activar el interruptor para Escritorio remoto.

3. Si recibe una ventana emergente solicitando una afirmación sobre su acción, simplemente haga clic en Confirmar.
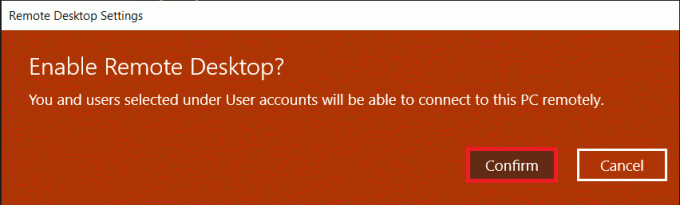
Método 2: modificar la configuración del cortafuegos
El escritorio remoto, si bien es una característica extremadamente útil, también puede actuar como una puerta para los piratas informáticos y permitirles el acceso sin restricciones a su computadora personal. Para controlar la seguridad de su computadora, no se permite una conexión de escritorio remoto a través del Firewall de Windows. Deberá permitir manualmente el Escritorio remoto a través del firewall del defensor.
1. Escribe Panel de control en cualquiera de los Ejecutar cuadro de comando o la barra de búsqueda de inicio y presione ingresar para abrir la aplicación.

2. Ahora, haga clic en Firewall de Windows Defender.

3. En la siguiente ventana, haga clic en el Permitir una aplicación o función a través del Firewall de Windows Defender Hipervínculo.

4. Clickea en el Cambiar ajustes botón.
5. Desplácese hacia abajo en la lista Permitir aplicaciones y funciones y marque la casilla junto a Escritorio remoto.
6. Haga clic en OK para guardar la modificación y salir.

Junto con Defender Firewall, es posible que un programa antivirus que haya instalado en su computadora esté bloqueando la configuración de una conexión remota. Desactive temporalmente el antivirus o desinstálelo y compruebe si puede crear una conexión.
Leer también:Acceda a su computadora de forma remota usando Chrome Remote Desktop
Método 3: habilitar la asistencia remota
Al igual que el Escritorio remoto, Windows tiene otra función llamada Asistencia remota. Ambos pueden parecer iguales, pero tienen algunas diferencias clave. Por ejemplo, una conexión de escritorio remoto otorga un control completo sobre el sistema a un usuario remoto, mientras que la Asistencia remota permite que los usuarios solo otorguen un control parcial. Además, para establecer una conexión remota, es necesario conocer las credenciales exactas, mientras que se requiere una invitación para brindar asistencia remota. Además, en una conexión remota, la pantalla de la computadora host permanece en blanco y el contenido solo se muestra en el sistema conectado de forma remota. En una conexión de asistencia remota, se muestra el mismo escritorio en ambas computadoras conectadas.
Si tiene problemas para configurar una conexión remota, intente habilitar la asistencia remota y luego envíe una invitación al otro usuario.
1. Haga doble clic en el Explorador de archivos de Windows icono de acceso directo en su escritorio para iniciar la aplicación y botón derecho del ratón sobre Esta PC.
2. Haga clic en Propiedades en el siguiente menú contextual.

3. Abierto Configuración remota.

4. Marque la casilla junto a "Permitir conexiones de Asistencia remota a esta computadora".
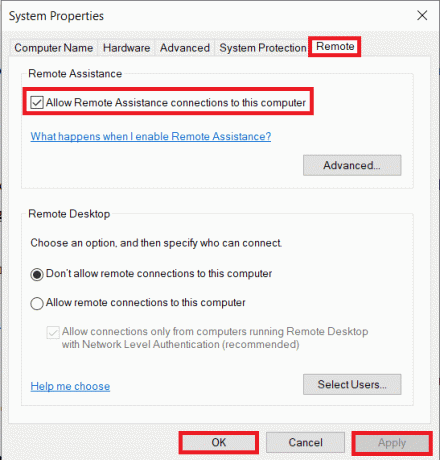
5. La Asistencia remota también debe permitirse manualmente a través del firewall. Así que siga los pasos 1 a 4 del método anterior y Marque la casilla junto a Asistencia remota.
Para enviar una invitación de asistencia:
1. Abre el Panel de control y haga clic en el Solución de problemas artículo.

2. En el panel izquierdo, haga clic en Obtener ayuda de un amigo.

3. Haga clic en Invite a alguien para que le ayude. en la siguiente ventana.
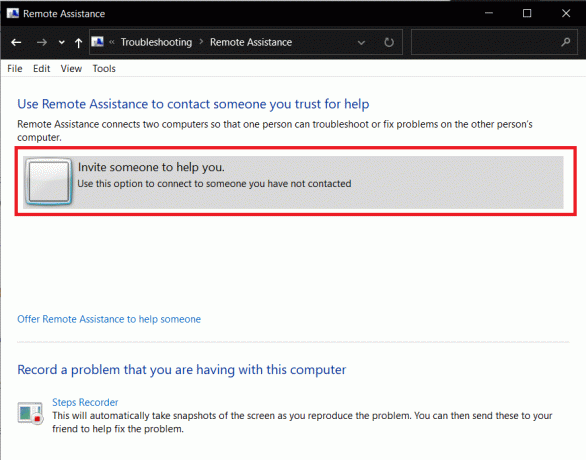
4. Elija cualquiera de los tres métodos para invitar a su amigo. Para el propósito de este tutorial, continuaremos con la primera opción, es decir, Guarda esta invitación como un archivo. También puede enviar directamente la invitación por correo.
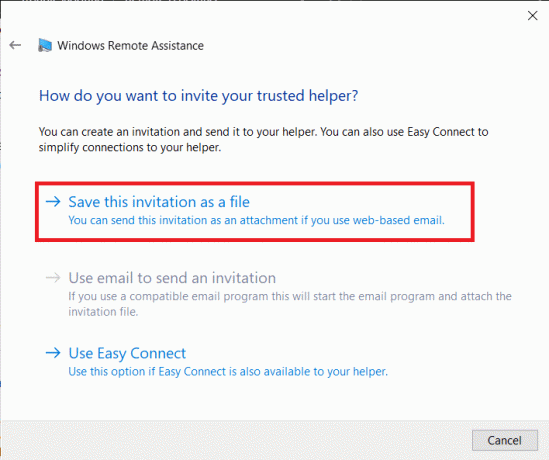
5. Guarde el archivo de invitación en su ubicación preferida.
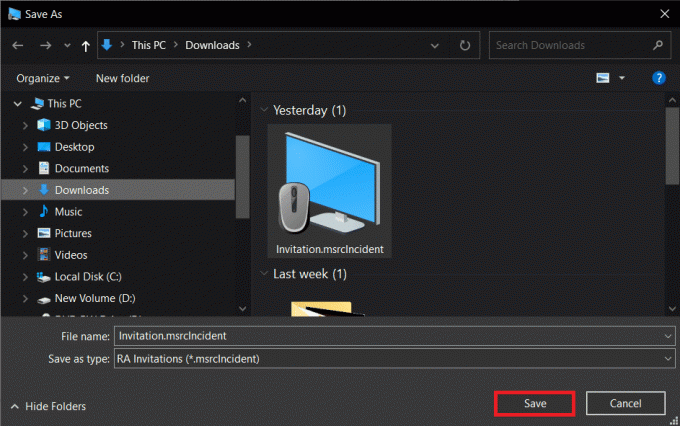
6. Una vez que se guarda el archivo, se abrirá otra ventana que muestra la contraseña del archivo. Copie con cuidado la contraseña y envíela a su amigo. No cierre la ventana de Asistencia remota hasta que se establezca la conexión, de lo contrario, deberá crear y enviar una nueva invitación.
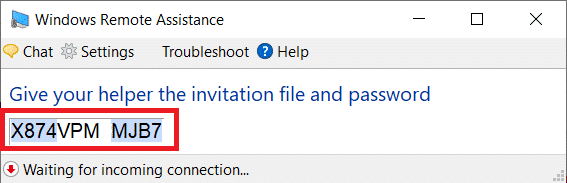
Método 4: deshabilitar la escala personalizada
Una configuración importante que a menudo se pasa por alto al configurar una conexión remota es el escalado personalizado. Para aquellos que no lo saben, Windows permite a los usuarios establecer un tamaño personalizado para su texto, aplicaciones, etc. utilizando la función de escala personalizada. Sin embargo, si la función (escala personalizada) no es compatible con el otro dispositivo, surgirán problemas en el control remoto de la computadora.
1. Lanzamiento Configuración de Windows una vez más y haga clic en Sistema.
2. En la página de configuración de pantalla, haga clic en Desactive la escala personalizada y cierre la sesión.
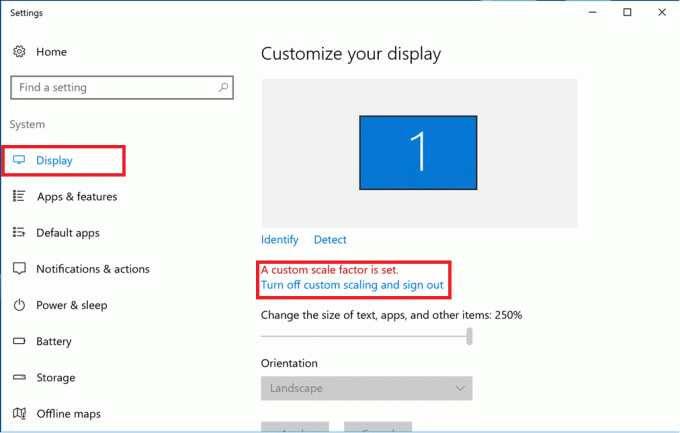
3. Vuelva a iniciar sesión en su cuenta y compruebe si puede conectarse ahora.
Leer también:Cómo habilitar el escritorio remoto en Windows 10
Método 5: modificar el editor del registro
Algunos usuarios han podido resolver el problema de que el escritorio remoto no se conecta modificando la carpeta Cliente de Terminal Server en el editor del Registro. Tenga mucho cuidado al seguir los pasos a continuación y realizar cambios en el registro, ya que cualquier error accidental puede provocar problemas adicionales.
1. Presione la tecla de Windows + R para iniciar el cuadro de comando Ejecutar, escriba Regedity presione la tecla Intro para abre el Editor del registro.

2. Usando el menú de navegación en el panel izquierdo, diríjase a la siguiente ubicación:
Cliente HKEY_CURRENT_USER \ Software \ Microsoft \ Terminal Server
3. Botón derecho del ratón en cualquier lugar del panel derecho y seleccione Nuevo seguido por Valor DWORD (32 bits).

4. Cambiar el nombre del valor a RDGClientTransport.
5. Haga doble clic en el valor DWORD recién creado para abrir sus Propiedades y establezca los datos del valor como 1.
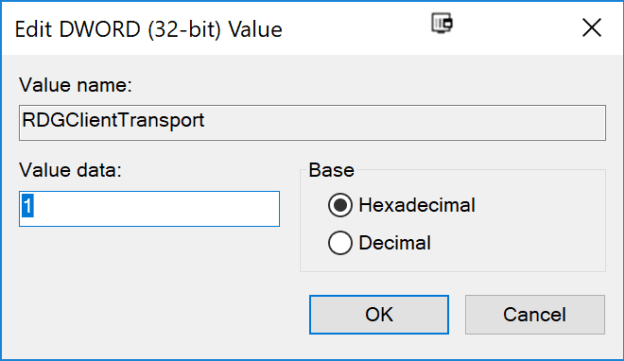
Método 6: eliminar las credenciales de escritorio remoto existentes
Si anteriormente se había conectado a una computadora, pero ahora tiene problemas para conectarse nuevamente, intente eliminar las credenciales guardadas y comenzar de nuevo. Es muy posible que algunos de los detalles hayan cambiado y, por lo tanto, las computadoras no se conecten.
1. Realizar una búsqueda de Conexión de escritorio remoto usando la barra de búsqueda de Cortana y presione enter cuando lleguen los resultados.

2. Clickea en el Mostrar opciones flecha para revelar todas las pestañas.

3. Muévete al Avanzado pestaña y haga clic en el 'Ajustes…' botón debajo de Conectar desde cualquier lugar.

4. Elimine las credenciales existentes para la computadora a la que tiene dificultades para conectarse.
También puede ingresar manualmente la dirección IP de una computadora remota y editar o eliminar las credenciales de la propia pestaña General.
Leer también:Cómo configurar la conexión a escritorio remoto en Windows 10
Método 7: cambiar la configuración de red
Por el bien de nuestra seguridad digital, las conexiones de escritorio remoto solo se permiten en redes privadas. Entonces, si está conectado a una red pública, cambie a una privada más segura o configure manualmente la conexión como privada.
1. Abierto Configuración de Windows una vez más y haga clic en Red e Internet.

2. En la página Estado, haga clic en el Propiedades botón debajo de su red actual.

3. Establecer el perfil de red como Privado.
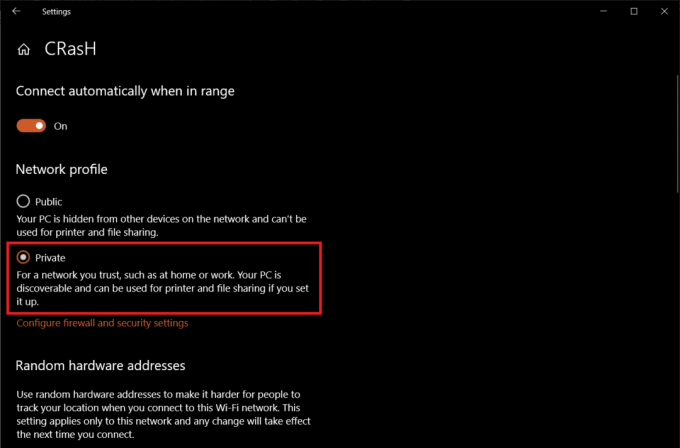
Método 8: agregue la dirección IP al archivo del host
Otra solución manual para el problema de que el escritorio remoto no se conecta es agregar la dirección IP de la computadora remota al archivo del host. Para conocer un Dirección IP de la computadora, abra Configuración> Red e Internet> Propiedades de la red actualmente conectada, desplácese hacia abajo hasta el final de la página y verifique el valor de IPv4.
1. Buscar Símbolo del sistema en la barra Iniciar búsqueda y seleccione Ejecutar como administrador.

2. Escriba el siguiente comando y presione enter
cd C: / Windows / System32 / Controladores / etc
3. A continuación, ejecute hosts de bloc de notas para abrir el archivo del anfitrión en la aplicación de bloc de notas.
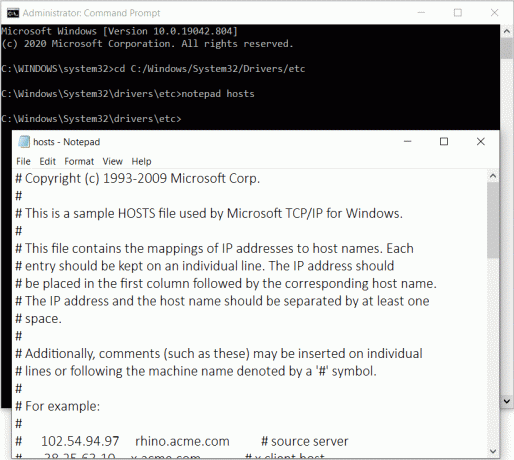
4. Agregue la dirección IP de la computadora remota y presione Ctrl + S para guardar los cambios.
Si los problemas con la función de escritorio remoto solo comenzaron después de realizar la actualización de Windows más reciente, desinstale la actualización o espere a que llegue otra con el error, con suerte, solucionado. Mientras tanto, puede utilizar uno de los varios programas de escritorio remoto de terceros disponibles para Windows. Como se mencionó anteriormente, TeamViewer y Anydesk son los favoritos de la multitud, gratuitos y muy fáciles de usar. RemotePC, Asistente ZoHo, y LogMeIn son algunas excelentes alternativas pagas.
Recomendado:
- Cambiar el puerto de escritorio remoto (RDP) en Windows 10
- Una guía completa para el formato de texto de Discord
- 5 formas de eliminar Chromium Malware de Windows 10
- Cómo mostrar la temperatura de la CPU y la GPU en la barra de tareas
Esperamos que esta guía haya sido útil y haya podido arreglar el escritorio remoto no se conecta en Windows 10. Aún así, si tiene alguna duda, no dude en preguntar en la sección de comentarios a continuación.