Cómo arreglar Steam Store no cargando el error
Miscelánea / / November 28, 2021
¿Tiene problemas con la tienda Steam? Bueno, no estás solo, ya que muchos usuarios se quejaron de que la tienda Steam no se cargaba o no respondía correctamente. Puede ser un problema molesto cuando desea comprar o descargar algo de la tienda Steam. ¡No te preocupes! Te respaldamos con esta guía que te ayudará a solucionar el problema de que la tienda Steam no se carga. Entonces, sigue leyendo.
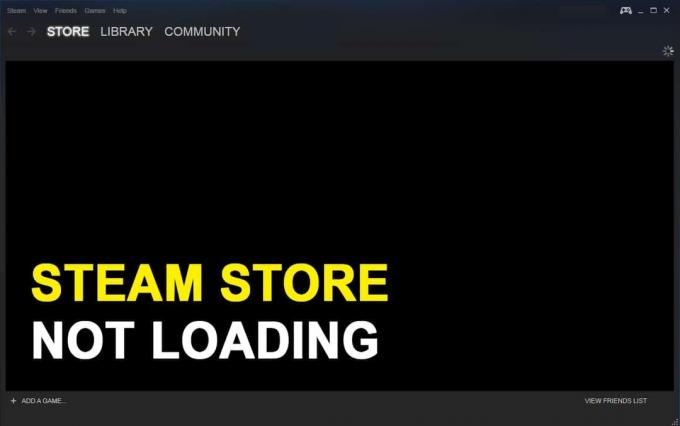
Contenido
- Cómo arreglar Steam Store que no se carga
- Razones por las que la tienda Steam no se carga
- Método 1: comprobar la conectividad a Internet
- Método 2: actualizar el cliente Steam
- Método 3: Borrar caché de descarga
- Método 4: eliminar la caché de HTML
- Método 5: use la versión web de Steam Store
- Método 6: eliminar la caché y las cookies del navegador web Steam
- Método 7: habilite el modo de imagen grande en Steam.
- Método 8: deshabilite el modo de compatibilidad en Windows 10.
- Método 9: usar software VPN
- Método 10: reinstalar el cliente Steam
- Método 11: póngase en contacto con el equipo de soporte de Steam
Cómo arreglar Steam Store que no se carga
Razones por las que la tienda Steam no se carga
Puede haber varias razones por las que el navegador Steam no se carga o no responde, como:
- Conexión a Internet lenta o inestable.
- Demasiados archivos de caché del navegador web.
- Versión desactualizada de la aplicación Steam.
- Problemas de compatibilidad con el sistema operativo del sistema.
- Configuración conflictiva de la configuración del dispositivo y la aplicación.
Siga los métodos que se enumeran a continuación para resolver dicho problema con la tienda Steam en una PC con Windows 10.
Método 1: comprobar la conectividad a Internet
Si tienes una conexión a Internet lenta o inestable, no podrás acceder a la tienda Steam. Entonces, si su tienda Steam no se carga o no responde correctamente, lo primero que debe verificar es si su sistema Windows tiene una conexión a Internet estable o no. Esto es lo que debe hacer si tiene una mala conexión a Internet.
1. Ejecutar un Prueba de velocidad para comprobar la velocidad de Internet.
2. Reinicie su enrutador para actualizar la conexión de red.
3. Utilice un cable Ethernet en lugar de utilizar una conexión Wi-Fi.
4. Comuníquese con su proveedor de servicios y presente una queja sobre una conexión a Internet inestable.
Método 2: actualizar el cliente Steam
Si está utilizando una versión desactualizada del cliente Steam en su sistema, es posible que tenga problemas para acceder a la tienda Steam. Por lo tanto, para arreglar que la tienda Steam no funcione, actualice el cliente Steam a la última versión de la siguiente manera:
1. prensa Ctrl + Mayús + Esc teclas juntas, en su teclado para iniciar Administrador de tareas.
2. Bajo la Procesos pestaña, verá la lista de todos los procesos que se ejecutan en su sistema actualmente. Hacer clic Vapor (32 bits) y haga clic en Tarea final desde la parte inferior de la ventana.

3. Salga del Administrador de tareas. A continuación, inicie Cuadro de diálogo Ejecutar presionando Teclas Windows + R juntos.
4. Escribe C: \ Archivos de programa (x86) \ Steam y golpea Ingresar.
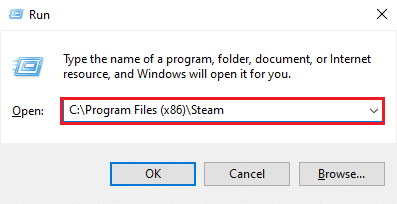
5. La ventana de la carpeta Steam aparecerá en su pantalla. Elimine todo excepto steamapps, datos de usuario, máscaras, archivo ssfn y Steam.exe.
Nota: Puede haber más de un archivo ssfn. Por lo tanto, asegúrese de conservar todos estos.

6. Ahora, inicie Steam. Se actualizará automáticamente a la última versión.
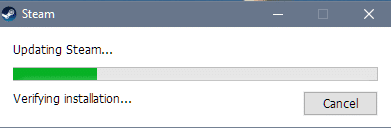
Después de actualizar el cliente Steam, compruebe si la tienda Steam se carga y responde correctamente.
Leer también:12 formas de solucionar el problema de Steam no se abre
Método 3: Borrar caché de descarga
La caché de descarga en el cliente Steam puede estar causando interferencias con la tienda Steam y provocando un comportamiento que no responde. Sin embargo, para solucionar el problema de que la tienda Steam no se carga, puede eliminar la caché de descarga implementando cualquiera de estas dos opciones:
Limpiar la caché de descarga usando la configuración de Steam
Así es como puede eliminar manualmente la caché de descarga para el cliente Steam a través de la configuración de Steam:
1. Lanzamiento Aplicación Steam en su sistema y haga clic en el Vapor pestaña de la esquina superior izquierda de la pantalla.
2. Seleccione Ajustes en el menú desplegable, como se resalta.

3. En la ventana Configuración, haga clic en el Descargas pestaña del panel de la izquierda.
4. Finalmente, haga clic en BORRAR CACHÉ DE DESCARGA desde la parte inferior de la pantalla. Luego, haga clic en OK para confirmar.
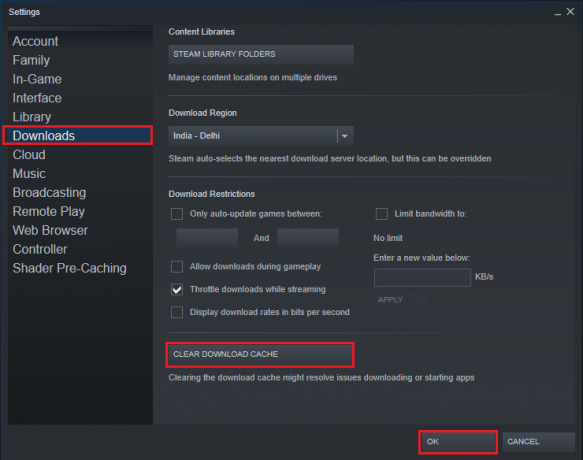
Limpiar la caché de descarga mediante el comando flushconfig
Para automatizar el proceso de borrar la caché de descarga en el cliente Steam, puede ejecutar un script flushconfig. Siga los pasos dados para hacerlo:
1. Lanzar el Ejecutar cuadro de diálogo presionando el Teclas Windows + R simultaneamente.
2. Escribe vapor: // flushconfig y golpea Ingresar.
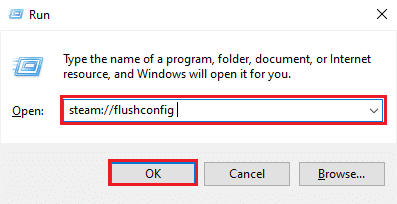
3. Hacer clic OK en el mensaje de confirmación que aparece.
4. El sistema operativo Windows borrará automáticamente la caché de descarga del cliente Steam.
Después de eliminar la caché de descarga, inicie sesión en su cuenta y verifique si pudo soluciona el problema de que la tienda Steam no se carga.
Método 4: eliminar la caché de HTML
El caché HTML en el cliente Steam también puede ser la razón por la que no puede cargar la tienda Steam. Para resolver este problema, también debe eliminar la caché HTML. Siga los pasos dados para eliminar la caché HTML en su PC con Windows 10:
1. En el Búsqueda de Windows barra, escriba y abra Opciones del Explorador de archivos de los resultados de la búsqueda, como se muestra.

2. Cambie al Ver pestaña desde la parte superior.
3. Marque la casilla junto a Mostrar archivos, carpetas y unidades ocultos opción.
4. Haga clic en Solicitar y luego, OK para guardar los cambios. Consulte la imagen dada.
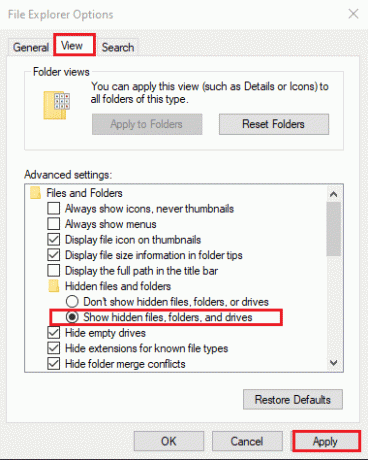
5. Ahora, lanza Correr y escriba lo siguiente, y presione Enter:
C: \ Usuarios \\ AppData \ Local \ Steam \ htmlcache
Nota: Reemplace el <Nombre de usuario> en el script anterior con su nombre de usuario de Windows. por ejemplo, Techcult en la imagen de abajo.

6. En el Explorador de archivos ventana que aparece, verá todos los archivos de caché HTML. Seleccione todos los archivos presionando Ctrl + A teclas y luego presione Borrar.
Reinicie el cliente Steam y verifique si el problema de la tienda Steam que no funciona está resuelto. Si no es así, pruebe cualquiera de los métodos siguientes.
Leer también:La solución no se pudo conectar al error de la red de Steam
Método 5: use la versión web de Steam Store
En caso de que no pueda acceder a la tienda Steam en el cliente Steam en su computadora con Windows, puede intentar iniciar sesión en la versión web de la tienda Steam. A veces, el portal web Steam carga la tienda Steam más rápido en comparación con el cliente Steam. Por lo tanto, para arreglar que la tienda Steam no se cargue, puede acceder al portal web de Steam aquí.
Método 6: eliminar la caché y las cookies del navegador web Steam
Una cantidad enorme o corrupta de la caché del navegador web y las cookies pueden provocar que Steam Store no cargue el problema. Por lo tanto, se sugiere eliminar la caché y las cookies del navegador después de eliminar la caché HTML y la caché de descarga de Steam. A continuación se explica cómo eliminar la caché y las cookies del navegador web Steam:
1. Abierto Cliente de Steam luego navega a Vapor > Ajustes como se explicó anteriormente.

2. Clickea en el Navegador web pestaña del panel en el lado izquierdo de la pantalla.
3. A continuación, haga clic en BORRAR CACHE DEL NAVEGADOR WEB y haga clic en OK.
4. Del mismo modo, haga clic en BORRAR TODAS LAS COOKIES DEL NAVEGADOR y haga clic en OK para confirmar. Consulte la imagen a continuación para mayor claridad.
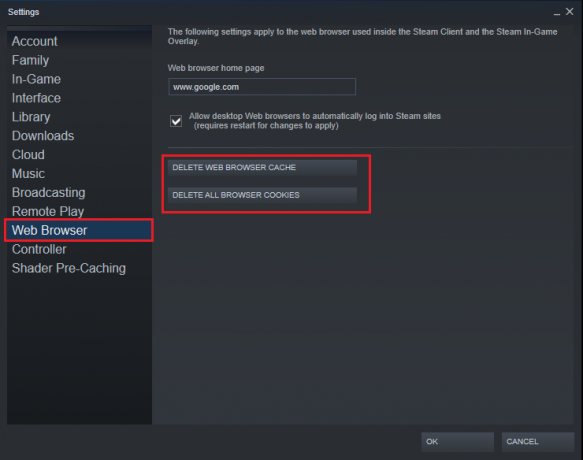
Método 7: Habilitar el modo de imagen grande en Steam
La ejecución de Steam en modo de imagen grande pudo solucionar el problema de que la tienda Steam no funcionaba para muchos usuarios. También puede intentar ejecutar Steam en el modo de imagen grande como se indica a continuación:
1. Abierto Vapor en tu ordenador. Clickea en el pantalla completa o icono de imagen grande ubicado al lado de tu ID de usuario en la esquina superior derecha.

2. Alternativamente, ingrese y salga del modo Big Picture presionando Alt + Intro combinación de teclas.
Método 8: deshabilite el modo de compatibilidad en Windows 10
El modo de compatibilidad es una función incorporada en los sistemas Windows que le permite ejecutar programas más antiguos, sin fallas, incluso después de actualizar el sistema operativo Windows a la última versión. El cliente Steam se actualiza con bastante frecuencia y, por lo tanto, está optimizado para ejecutarse en las últimas versiones del sistema operativo Windows. Por lo tanto, el modo de compatibilidad se vuelve inútil para Steam, y deshabilitarlo podría solucionar el problema de que la tienda Steam no se carga. Siga los pasos dados para deshabilitar el modo de compatibilidad para la aplicación Steam:
1. Lanzamiento Vapor y minimizarlo.
2. Abierto Administrador de tareas presionando Ctrl + Mayús + Esc llaves juntas.
3. Bajo la Procesos pestaña, haga clic con el botón derecho en Steam y seleccione Propiedades, como se muestra a continuación.
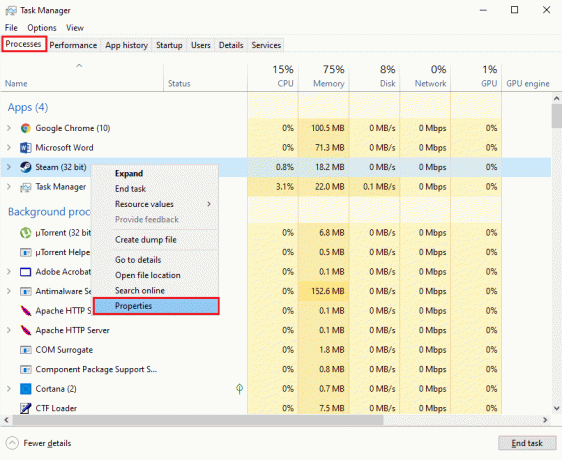
4. Cambie al Compatibilidad pestaña en la ventana Propiedades de Steam.
5. Desmarque la opción titulada Ejecuta este programaen modo de compatibilidad para.

6. Haga clic en Solicitar para guardar los cambios.
7. En la misma ventana, haga clic en el Cambiar ajustespara todos los usuarios botón de la parte inferior de la pantalla.
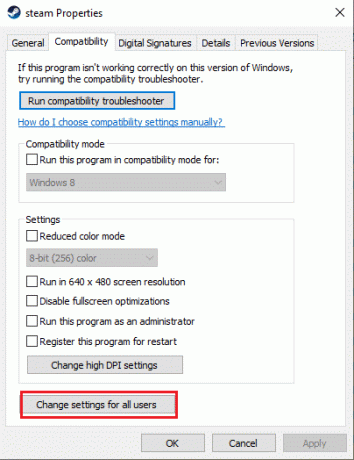
8. Desmarque la misma opción que dice Ejecuta este programa en modo compatibilidad para. Luego, haga clic en Aplicar>OK, como se muestra.

Reinicie Steam para comprobar si pudo resolver el error de carga de la tienda Steam.
Leer también:Solucionar errores del servicio Steam al iniciar Steam
Método 9: usar software VPN
Tienes la opción de usar VPN software para falsificar su ubicación en servidores web. De esta manera, el cliente de Steam asumirá que está accediendo a sus servidores desde una ubicación diferente y podría permitirle acceder a la tienda de Steam. El uso de software VPN podría resolver el problema, ya que evitaría cualquier restricción entre su dirección IP y la tienda Steam.
Recomendamos utilizar NordVPN, que es uno de los mejores programas de VPN que existen. haga clic aquí para saber mas. Sin embargo, después de una prueba, deberá comprar una suscripción para continuar usando sus servicios.

Método 10: reinstalar el cliente Steam
Si ninguno de los métodos anteriores le funciona, puede intentar reinstalar el cliente Steam. Una simple reinstalación puede ayudarlo a corregir el error de que la tienda Steam no funciona. Su instalación actual puede tener archivos dañados o faltantes, lo que puede estar causando este problema. Por lo tanto, reinstalar el cliente Steam en su sistema podría proporcionar acceso a la tienda Steam.
1. Escribe vapor y búscalo en el Búsqueda de Windows bar.
2. Haga clic derecho en el Aplicación Steam y haga clic en Desinstalar, como se muestra.

3. Descarga el cliente Steam por haciendo click aqui. Clickea en el INSTALAR VAPOR y siga las instrucciones en pantalla.
4. Reinicie su sistema e inicie Steam. Ahora debería estar libre de fallas y errores.
Método 11: póngase en contacto con el equipo de soporte de Steam
En el improbable caso de que ninguno de los métodos mencionados funcione, comuníquese con el Equipo de soporte de Steam para plantear un problema relacionado con la carga de la tienda Steam.
Recomendado:
- 5 formas de solucionar el problema de Steam Thinks Game
- Cómo arreglar Steam Store no cargando el error
- Cómo deshabilitar las notificaciones de discordia
- Se corrigió el error al enumerar los objetos en el contenedor en Windows 10
Esperamos que nuestra guía haya sido útil y que haya podido soluciona el problema de que la tienda Steam no se carga. Háganos saber qué método funcionó para usted. Además, si tiene alguna consulta con respecto a este artículo, háganoslo saber en la sección de comentarios.



