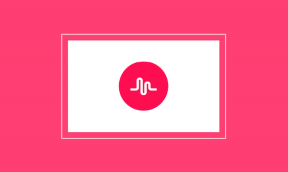3 consejos geniales para aprovechar al máximo el dictado en Mac
Miscelánea / / December 02, 2021
Como usuario de un iPhone y un iPad, he experimentado la forma en que Siri muestra lo avanzados que pueden ser los dispositivos móviles (y también muy divertidos, como nuestro editor en jefe tuiteó recientemente). Por muy útil que sea Siri, todavía espero (junto con muchos usuarios de Mac) que haga su aparición en OS X.

Pero incluso si Siri todavía está un tiempo lejos de Mac, la función de dictado de voz actual en OS X Yosemite es sorprendentemente poderosa mejora en versiones anteriores, brindando una experiencia mucho más interactiva para los usuarios de computadoras de escritorio Apple y laptops.
Aquí hay algunos excelentes consejos de dictado que definitivamente querrá poner en práctica si posee una Mac con el último sistema operativo.
1. Dictado todo en uno
En versiones anteriores de OS X, la función de comando de voz utilizada Elementos que se pueden hablar, que le permite controlar su Mac mediante comandos de interacción para acciones básicas, como cambiar de aplicación o abrir sitios web. Aún más, esos comandos vivían como una entidad separada del dictado. Con Yosemite, ambos se han fusionado en
Comandos de dictado, que agiliza todo el proceso de dictado en OS X.Esto viene deshabilitado de forma predeterminada, lo que hace que la función sea desconocida incluso para los usuarios de Mac más experimentados. Para habilitarlo, abra Preferencias del Sistema y luego haga clic en Dictado y habla.

Allí, active Dictado y habilite también el Usar dictado mejorado opción. Esto descargará un archivo de 1.2GB a tu Mac. Si elige no usar esto, necesitará una conexión a Internet activa para dictar en su Mac.


Ahora, después de usar el atajo requerido para iniciar el dictado, simplemente puede decir el título de un comando para ejecutarlo.
2. Ver la lista de comandos
Tiempo Comandos de dictado Facilite el formateo del texto según lo dicte, no todos los usuarios de Mac están familiarizados con todos los comandos disponibles.
Curiosamente, estos comandos no se encuentran bajo Dictado y habla, como puedes adivinar. Para encontrarlos, regrese a la página principal. Preferencias del Sistema panel y seleccione el Accesibilidad opción.

Allí, en la parte inferior del panel izquierdo, haga clic en Dictado. Después de eso, en el lado derecho de la ventana, haga clic en el Comandos de dictado ... para mostrar la lista de comandos y todas las formas en que puede ejecutar cada uno.


3. Activar flujos de trabajo de Automator mediante dictado
Además de los nuevos comandos, la nueva función de dictado le permite crear sus propios comandos para activar los flujos de trabajo de Automator.
Para hacer esto, en la parte inferior izquierda del panel que se muestra arriba (donde se enumeran todos los comandos), marque la casilla junto a Habilitar comandos avanzados y luego haga clic en Hecho.
A continuación, abra Automator y seleccione el Comando de dictado opción para crear un nuevo flujo de trabajo habilitado por voz. Luego, asigne un nombre a su flujo de trabajo y asegúrese de verificar el Comando habilitado caja.

A continuación, cree su flujo de trabajo. Puedes encontrar algunos tutoriales muy interesantes que hemos escrito sobre el tema. aquí y en este también.
Una vez que haya creado su flujo de trabajo, haga clic en Texto en la parte inferior de la Comportamiento panel y luego arrastre el Obtener texto especificado cuadro al final de su flujo de trabajo y escriba un texto que le gustaría escuchar allí.
Después de eso, también arrastre el Hablar texto box a su flujo de trabajo. Con esto, tendrá retroalimentación de audio cuando su comando de voz personalizado de Automator sea exitoso.

Una vez que esté listo, guarde su flujo de trabajo y listo. Entonces podrá utilizar estos comandos personalizados siempre que active Dictado.
Y eso es. Si está utilizando el último OS X en su Mac, asegúrese de probar al menos Dictado. Es posible que se sorprenda de lo que puede lograr.