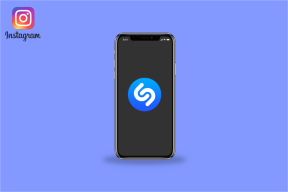Cómo dominar las herramientas de selección en Photoshop
Miscelánea / / December 02, 2021
La selección en Photoshop es importante porque le brinda un control exacto sobre lo que hace con sus imágenes. La selección le permite trabajar en áreas específicas de sus imágenes con precisión, además de proporcionar características únicas de la propia imagen.

Sin embargo, a menos que esté muy familiarizado con Photoshop (puede comenzar con cualquiera de nuestros excelentes artículos al respecto, como éste), sus herramientas de selección pueden ser uno de los aspectos más confusos de la aplicación.

Si este es tu caso, sigue leyendo para aprender todo lo que necesitas saber sobre los conceptos básicos de las diferentes herramientas de selección en Photoshop y algunas de las cosas increíbles que puedes hacer con ellas.
Herramientas de marquesina
Si bien estas son las herramientas de selección más básicas, también son definitivamente las más importantes.

Rectangular: Crea un rectángulo o un cuadrado. Si sostienes el Cambio usando esta herramienta, siempre creará un cuadrado, y si mantiene presionada la tecla Opción clave, comenzará a dibujar desde el centro.

Elíptico: Esta herramienta realiza la misma selección básica que su contraparte rectangular, excepto que tiene una forma redonda. Como arriba, use el Cambio clave para crear círculos perfectos y la Opción clave para empezar a dibujar desde el centro.

Fila / columna única: Estas herramientas le ayudan a seleccionar una fila o una columna de solo un píxel de ancho. Esto puede resultar muy útil cuando necesite eliminar líneas de escaneo en fotos u otras imperfecciones.
La barra de herramientas superior
Ahora, aquí hay un conjunto muy importante de opciones complementarias a las herramientas de selección de Photoshop. Eche un vistazo a la barra de herramientas superior, justo debajo del icono del puente de Photoshop y verá cuatro iconos diferentes.

De izquierda a derecha, el primero es el selección tradicional de forma libre utilizado la mayor parte del tiempo, el siguiente te permite agregar secciones o selecciones completas. El tercero hace lo contrario, dejándote elimina lo que seleccionas de su selección. El último de estos iconos, cuando se hace clic en él, borrar todo de sus selecciones excepto su intersección.

Varita mágica y selección rápida
La Varita Mágica es una de las herramientas más apreciadas de Photoshop.

Lo que hace es que cuando hace clic en algún lugar de su imagen, selecciona todos los píxeles circundantes que son similares a su selección y los incluye también en su selección. Esto le permite realizar una selección bastante complicada de una manera muy sencilla.

Buen consejo: Ajusta el número en el Tolerancia campo (varía de 0 a 255) en la parte superior de la ventana para aumentar o disminuir la cantidad de información que puede seleccionar. Cuanto más aumente el número, más elementos circundantes incluirá su selección.

La herramienta Selección rápida hace casi lo mismo que la herramienta Varita mágica, pero lo hace de forma dinámica a medida que mueve el cursor. Simplemente haga clic en algún lugar de su imagen y comience a arrastrar el cursor. Si por casualidad la selección incluye algo que no desea, simplemente haga clic en esa área mientras presiona el Alt llave.

Herramientas de lazo

Herramienta Lazo: Como su nombre lo indica, este le permite "dibujar" su selección. Sin embargo, requiere movimientos bastante precisos. Personalmente, creo que esta es una gran herramienta para selecciones aproximadas, en lugar de selecciones más precisas.
Herramienta Lazo poligonal: Al igual que su primo anterior, excepto que este se trata de líneas rectas. Haga clic y arrastre para comenzar su selección y vuelva a hacer clic cada vez que termine ese segmento de línea y esté listo para comenzar el siguiente.
Herramienta de lazo magnético: Si nunca ha utilizado esta herramienta, comprenderá el motivo de su nombre en el momento en que lo haga. El lazo magnético es especialmente útil para seleccionar objetos con formas complejas e irregulares mucho más rápido de lo que se puede hacer con otros métodos de selección.

El Lazo Magnético logra esto trabajando con contrastes, aislando un grupo de píxeles similares del resto. Simplemente haga clic en algún lugar del borde de la forma que desea seleccionar y arrastre el cursor a lo largo de ella hasta que vuelva al punto de partida.
Guardar su selección
Supongamos que pasó bastante tiempo realizando una selección bastante compleja y desea volver más tarde para terminarla o refinarla más.
Puede hacer esto fácilmente haciendo clic en el Seleccione menú en la barra de menú y luego elegir el Guardar selección… opción y nombrar su selección.

Ahora, cada vez que regrese a esa imagen, podrá volver a esa selección eligiendo el Selección de carga… opción del mismo menú esta vez.
Y ahí lo tienes. Marcador esta publicación para que la próxima vez que se siente frente a su computadora para usar Photoshop, tenga una manera simple de recordar exactamente para qué son todas estas herramientas de selección.