Cómo conectar un dispositivo Bluetooth en Windows 10
Miscelánea / / November 28, 2021
En el artículo de hoy, veremos cómo puede conectar su Bluetooth dispositivo en Windows 10.
Atrás quedaron los días en los que necesitabas conectar tu móvil a través de una conexión por cable para transferir algunos archivos desde el móvil a PC o viceversa, en cambio, la mayoría de la gente prefiere enviar o recibir archivos desde teléfonos móviles a PC a través de Bluetooth. En la era actual, básicamente podemos conectar todo tipo de accesorios usando Bluetooth, como auriculares, mouse, teclados, parlantes, controladores de juegos, etc.
Cuando se trata de nuestros dispositivos, la gente se está moviendo activamente de cableados a tecnologías inalámbricas. Con la ayuda de la función Bluetooth, puede conectar su dispositivo de forma inalámbrica a varios dispositivos y puede compartir datos a través de la conexión Bluetooth. Con Bluetooth, puede administrar su espacio de trabajo de manera eficiente al deshacerse de todos los alambres y cables alrededor de su escritorio conectando todos los periféricos importantes a través de Bluetooth.

Ahora, Windows 10 te facilita encender el Bluetooth y conectar todos los dispositivos disponibles con tu PC. En este artículo, hablaremos sobre cómo puede encender y usar Bluetooth en Windows 10 con la ayuda del tutorial que se enumera a continuación.
Contenido
- Cómo conectar un dispositivo Bluetooth en Windows 10
- Cómo activar la función Bluetooth en Windows 10
- ¿Cómo conectar su dispositivo Bluetooth?
- Cómo compartir archivos con los dispositivos conectados / emparejados
Cómo conectar un dispositivo Bluetooth en Windows 10
Asegurate que crear un punto de restauración por si acaso algo sale mal.
Cómo activar la función Bluetooth en Windows 10
Ahora, en realidad, hay más de una forma a través de la cual puede habilitar Bluetooth en Windows 10. Discutiremos dos métodos diferentes mediante los cuales puede habilitar Bluetooth en su PC.
1.Puede hacer clic en el Centro de Acción colocado en el lado derecho de la barra de tareas.
2.Verá diferentes secciones de acción, si no, haga clic en Expandir.
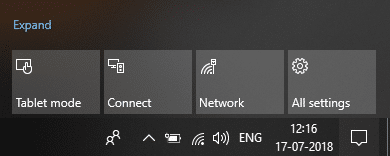
3.Uno de los iconos sería Bluetooth. Simplemente necesitas haga clic en el icono de Bluetooth para activa esta función.
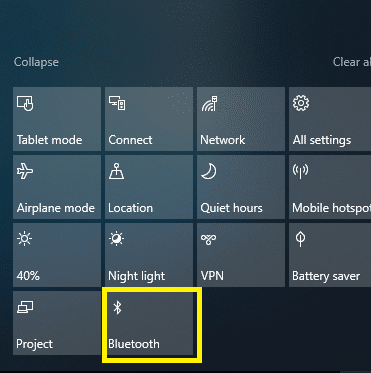
4. Eso es todo. Ya ha terminado de activar la función Bluetooth.
O
1.Presione la tecla de Windows + I para abrir Configuración y luego haga clic en Dispositivos sección.

2.Ahora, en el menú de la izquierda, haga clic en Bluetooth y otros dispositivos.
3.Encienda la palanca debajo de Bluetooth.
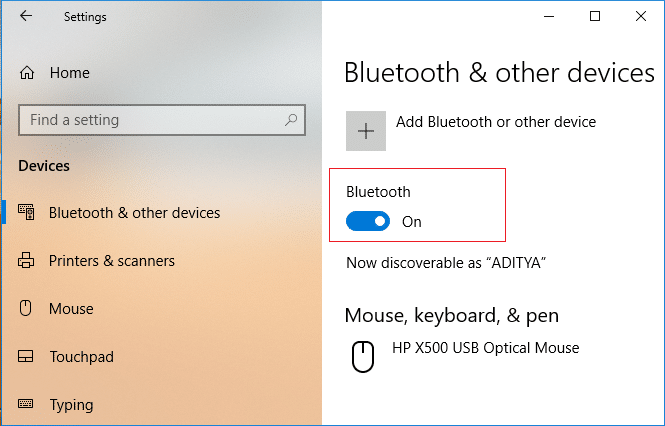
Eso es todo, has tenido éxito habilitado Bluetooth en Windows 10.
¿Ahora que? Una vez que haya activado Bluetooth, estará pensando en cómo conectar sus periféricos a una PC con Windows 10 y luego en cómo transferir datos. Bueno, no se preocupe, veamos cómo conectar su dispositivo a Windows 10 y compartir datos.
¿Cómo conectar su dispositivo Bluetooth?
Ahora que su PC con Windows 10 está lista para el emparejamiento por Bluetooth, solo necesita activar el Bluetooth en su otro dispositivo o periféricos que desea conectar con Windows 10.
1. Active Bluetooth en el dispositivo que desea conectar con su sistema.
2.Asegúrese de que su dispositivo que desea conectar a una PC con Windows 10 sea detectable.
3.Presione la tecla de Windows + I para abrir Configuración y luego haga clic en Dispositivos.

4.Ahora, en el menú de la izquierda, haga clic en Bluetooth y otros dispositivos.
5. A continuación, haga clic en "+"Botón para Agregue Bluetooth u otro dispositivo.
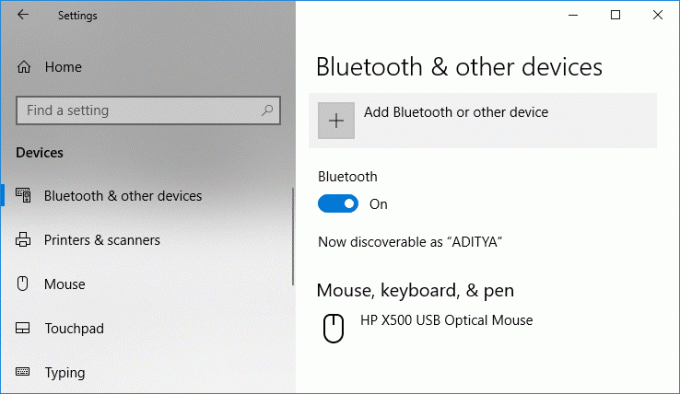
6.En el "Agrega un dispositivo"Ventana haga clic en"Bluetooth“.
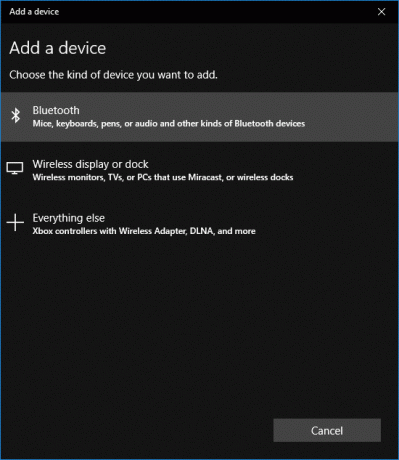
7.A continuación, elige tu dispositivo de la lista que desea emparejar y haga clic en Conectar.

8.Obtendrá un mensaje de conexión en ambos dispositivos (Windows 10 y teléfono), simplemente acéptelos para emparejar estos dispositivos.
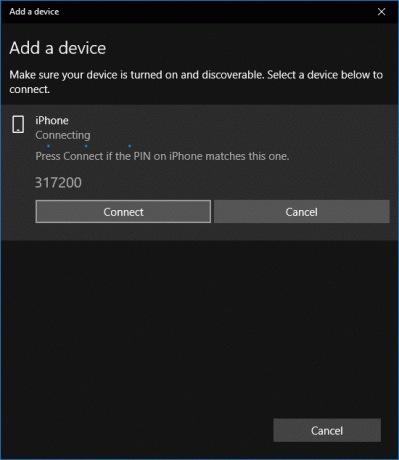
Nota: Dependiendo del dispositivo que esté conectando, Verá una ventana emergente en su pantalla para comenzar a emparejar.
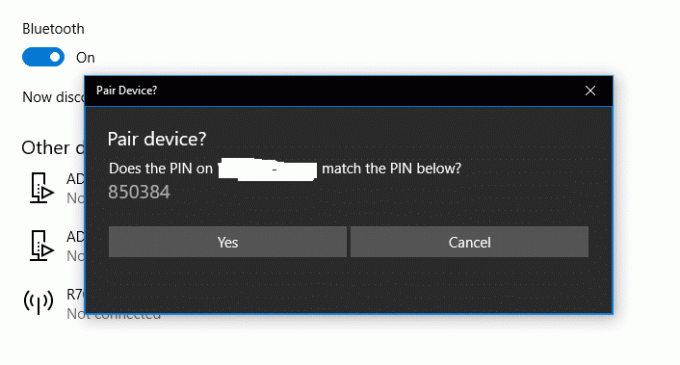
10.Una vez terminado, verá su dispositivo emparejado con su PC con Windows 10.
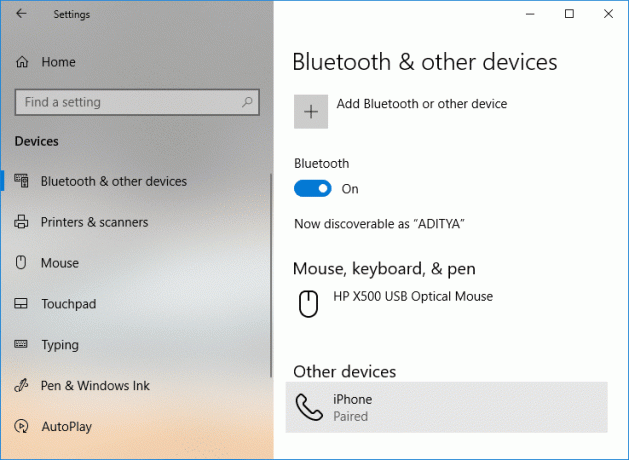
Cómo compartir archivos con los dispositivos conectados / emparejados
Una vez que haya conectado y emparejado correctamente su dispositivo con Windows 10 PC, puede compartir fácilmente archivos y datos entre ellos. Para hacerlo, siga los pasos que se enumeran a continuación:
1. Simplemente seleccione el archivo que desea compartir.
2.Haga clic derecho en el archivo seleccionado y en el menú contextual, elija "Enviar a”Luego haga clic en Dispositivo Bluetooth.
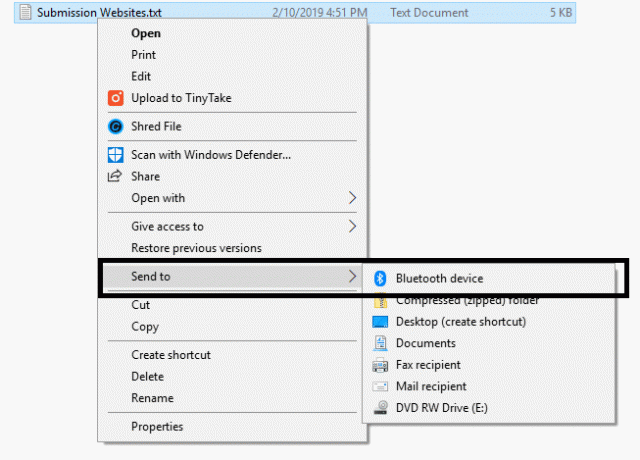
3.Elija el dispositivo conectado desde la ventana Transferencia de archivos por Bluetooth.
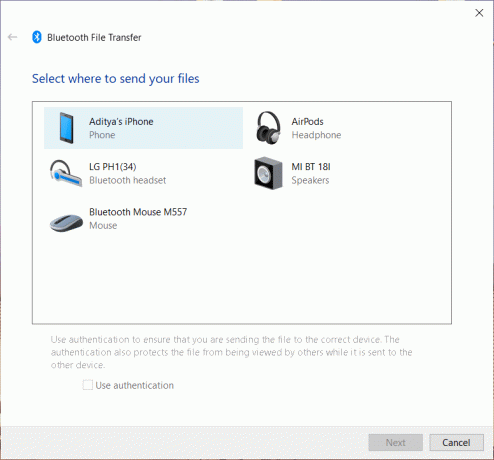
4. Comenzará el intercambio de archivos, espere a que se complete la transferencia de archivos.
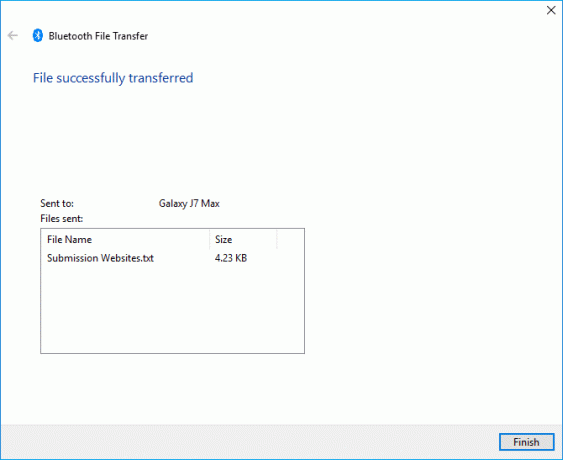
5.Ahora, para recibir un archivo en una PC con Windows 10 desde su dispositivo Bluetooth, haga clic con el botón derecho en el icono de Bluetooth en el centro de notificaciones de la barra de tareas y seleccione "Recibir un archivo“.
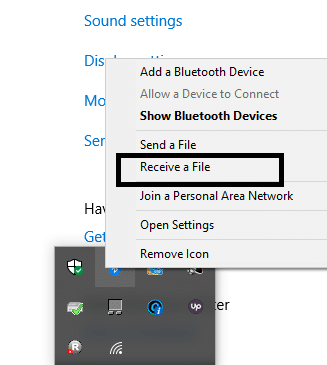
6. Ahora Windows 10 está listo para recibir datos de su dispositivo Bluetooth conectado.

7.Ahora envíe el archivo desde su Administrador de archivos en su dispositivo móvil y seleccione la PC con Windows 10 de los dispositivos conectados.
Finalmente, el archivo se comparte con su dispositivo seleccionado. Al conectar sus dispositivos Bluetooth, debe asegurarse de que la función Bluetooth esté habilitada en ambos dispositivos que está conectando o emparejando entre sí. Dado que todo el proceso de habilitar y emparejar dispositivos no es difícil, aún debe asegurarse de no conectar sus dispositivos con dispositivos maliciosos. Por lo tanto, al emparejar dispositivos, debe tener mucho cuidado.
Recomendado:
- Arregle Necesita permiso para realizar esta acción Error
- 3 formas de eliminar archivos protegidos por TrustedInstaller
- Cómo crear una cuenta de Windows 10 usando Gmail
- Reparar Microsoft Edge que no funciona en Windows 10
Espero que los pasos anteriores hayan podido ayudarlo. Conecte su dispositivo Bluetooth en Windows 10 pero si aún tiene alguna pregunta con respecto a esta guía, no dude en hacerla en la sección de comentarios.



